1. 메뉴 위치
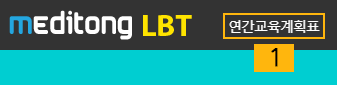
1-1 LBT 상단 메뉴에서 연간계획표를 클릭하세요.
2. 년도별, 교육 종류 별 조회

2-1 년도를 선택하세요.
2-2 개인 또는 전체를 선택하세요.
2-3 교육 종류를 선택하세요.
3. 연간계획표 목록

3-1 수강하기 목록 버튼을 클릭시 수강 목록으로 이동합니다.
3-2 인쇄 또는 엑셀 변환 버튼을 클릭하면 연간계획표를 인쇄하거나 엑셀로 다운받을 수 있습니다.
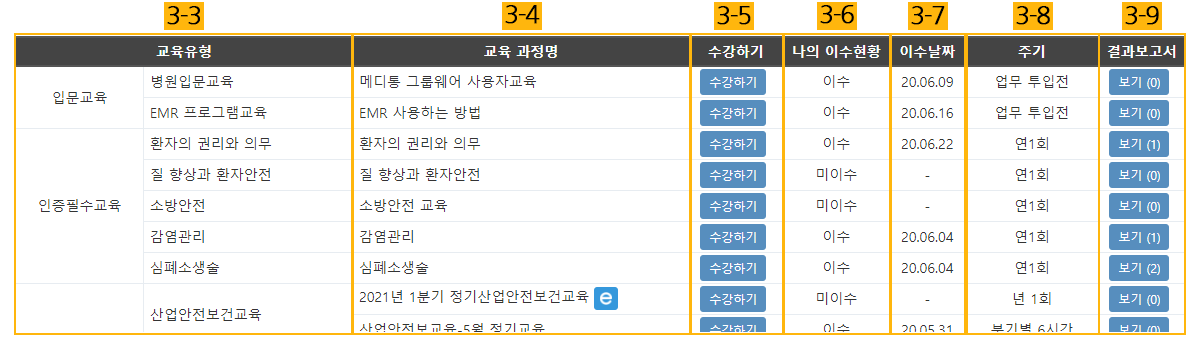
3-3 교육 유형을 확인할 수 있습니다.
3-4 교육 과정명을 확인할 수 있습니다.
3-5 수강하기 버튼을 클릭하여 해당 교육을 수강할 수 있습니다.
3-6 나의 이수 현황을 확인할 수 있습니다.
3-7 교육 이수 완료시 이수 날짜를 확인할 수 있습니다.
3-8 교육 주기를 확인할 수 있습니다.
3-9 보기 버튼을 클릭해 각 교육에 해당하는 결과 보고서를 확인할 수 있습니다.
4. 결과 보고서 보기
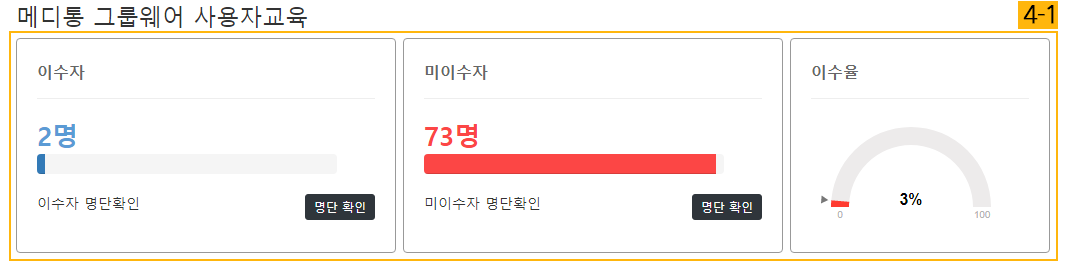
4-1 해당교육의 이수자, 미이수자, 이수율을 확인할 수 있습니다.
* 이수자, 미이수자에서 명단 확인 버튼을 클릭하면 명단을 확인할 수 있습니다.

4-2 작성된 보고서를 확인 할수 있습니다.
* 보고서 확인 버튼을 클릭하면 보고서를 조회할 수 있습니다.
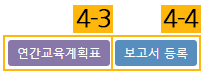
4-3 연간교육계획표 버튼을 클릭하면 연간 교육 계획표 페이지로 돌아갑니다.
4-4 보고서 등록 버튼을 클릭하면 결과 보고서를 등록할 수 있습니다.
5. 보고서 작성

5-1 교육 유형, 교육명, 교육 일시, 교육 방법, 교육 진행부서, 교육 진행자를 확인하세요.

5-2 교육 내용을 확인하세요.

5-3 교육사진을 파일추가 버튼을 클릭하여 교육사진을 등록하세요.

5-4 기타 의견을 입력하세요.

5-5 보고서 통계 첨부를 클릭하세요.
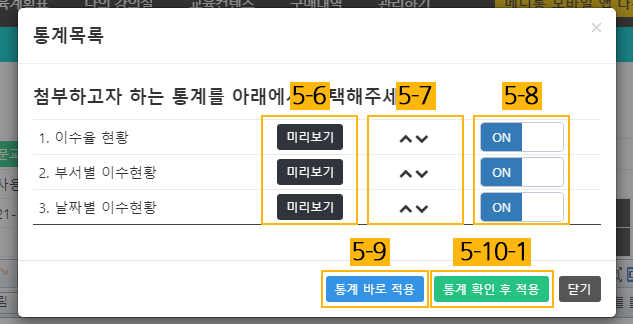
5-6 미리보기 버튼을 클릭하여 이수율 현황, 부서별 이수현황, 날짜별 이수현황을 확인할 수 있습니다.
5-7 버튼을 클릭해 순서를 이동할 수 있습니다.
5-8 ON, OFF 버튼을 클릭해 적용 여부을 설정할 수 있습니다.
5-9 통계를 바로 첨부하려면 통계 바로 적용 버튼을 클릭하세요.
5-10-1 통계 확인 후 첨부하려면 통계 확인 후 적용 버튼을 클릭하세요.
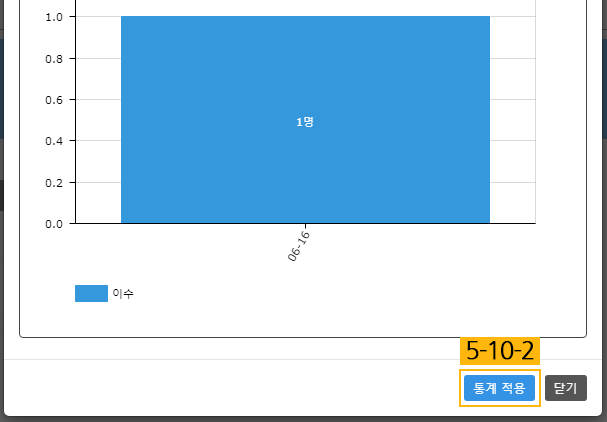
5-10-2 통계를 확인 후 통계 적용 버튼을 클릭하세요.
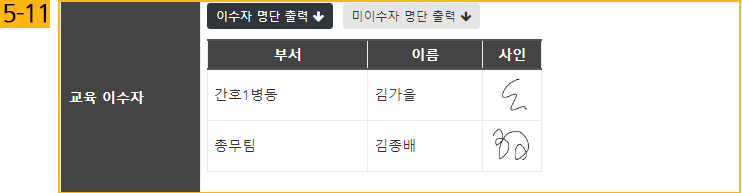
5-11 이수자 명단 출력 , 미이수자 명단 출력 버튼을 클릭하여 이수자, 미이수자를 확인할 수 있습니다.
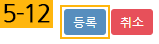
5-12 내용 입력/선택 후 등록 버튼을 클릭하세요.
6. 보고서 확인

6-1 보고서 확인 버튼을 클릭하세요.
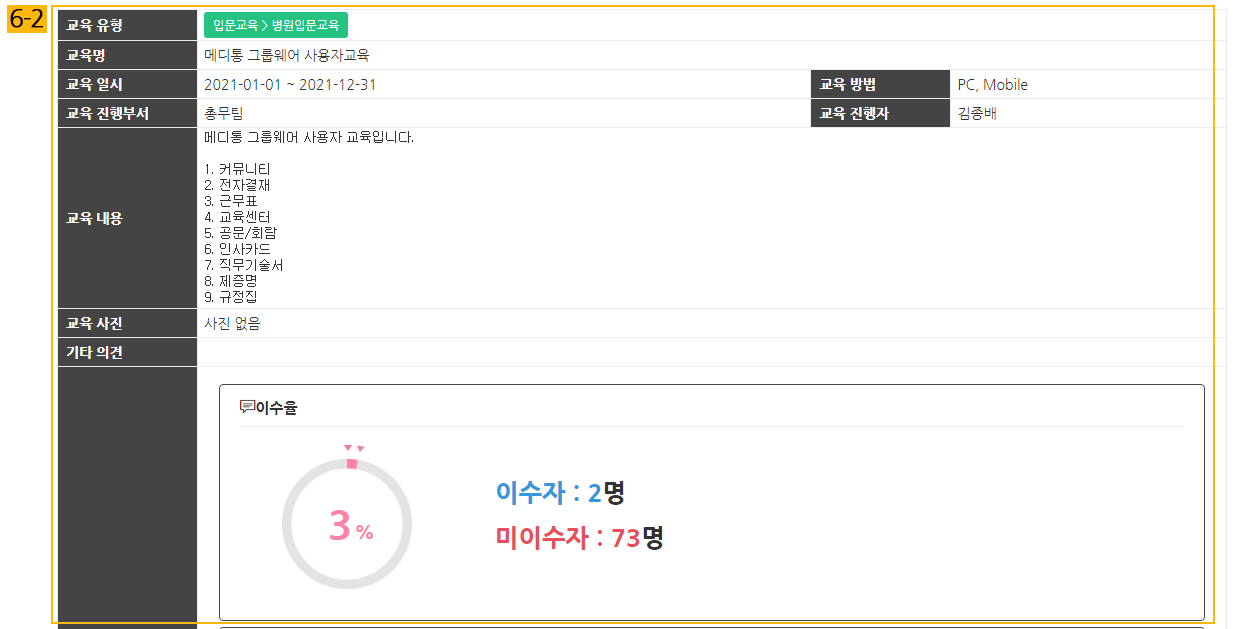
6-2 보고서 내용을 확인하세요.

6-3 이수자 명단 출력 , 미이수자 명단 출력 버튼을 클릭하여 이수자, 미이수자를 확인할 수 있습니다.
6-4 PDF 다운로드 버튼을 클릭하면 보고서를 PDF로 다운받을 수 있습니다.
전자결제 상신 버튼을 클릭하면 전자결제에 첨부해 작성할 수 있습니다.
수정 버튼을 클릭하면 보고서를 수정할 수 있습니다.
삭제 버튼을 클릭하면 보고서를 삭제할 수 있습니다.
취소 버튼을 클릭하면 목록으로 이동합니다.
1. 메뉴 위치
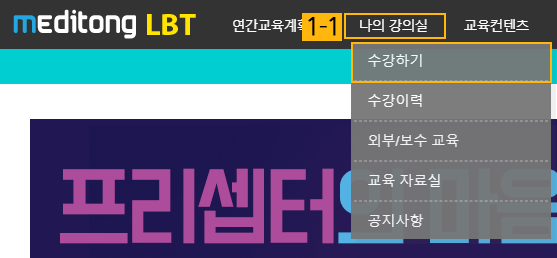
1-1 LBT 상단 메뉴 나의 강의실에 마우스를 올리고, 수강하기를 클릭하세요.
2. 강의 검색하기

2-1 교육 상태, 이수 상태, 교육 유형, 교육 기간, 교육명을 입력/선택하세요.
2-2 검색 버튼을 클릭하세요.
2-3 교육 계획 버튼을 클릭하면 연간 교육 계획표로 이동합니다.
2-4 교육 이력 버튼을 클릭하면 수강 이력으로 이동합니다.
3. 강의 목록

3-1 교육 유형과 교육 과정명을 확인할 수 있습니다.
3-2 교육 진행 사항과 이수, 미이수 상태를 확인할 수 있습니다.
* 강의 이수시 아래 이미지와 같이 회색 배경색으로 표시됩니다.

3-3 학습기간, 학습방법, 이수조건, 교육시간을 확인할 수 있습니다.
3-4 강의 내용 버튼을 클릭하면 아래 이미지와 같이 교육 내용을 확인할 수 있습니다.
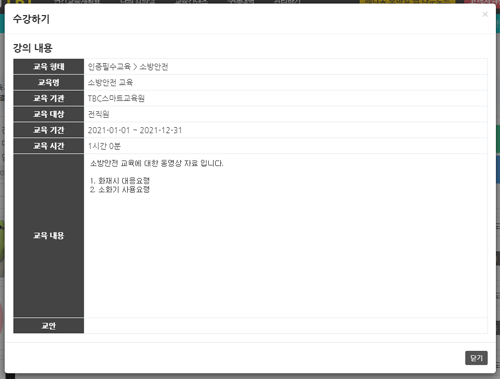
3-5 교안 버튼을 클릭하면 아래 이미지와 같이 교안을 확인/다운로드할 수 있습니다.
* 등록된 교안이 없을 경우 버튼이 교안으로 표시됩니다.
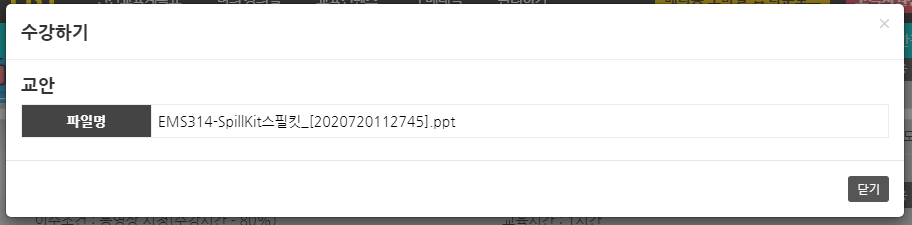
3-6 수강하기 버튼을 클릭하면 수강을 할 수 있습니다.
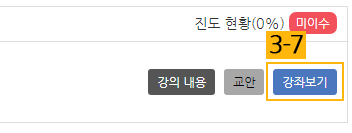
3-7 여러 개의 강의로 묶여 있는 교육일 경우 강좌보기 버튼을 클릭하면 강의좌 목록으로 이동합니다.
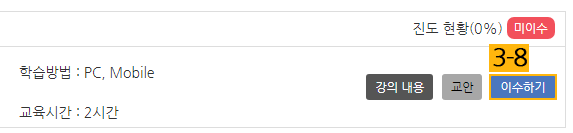
3-8. 오프라인 강좌로 등록된 외부/보수교육은 이수하기 버튼이 나오며, 이수 시간과 첨부파일을 첨부 할 수 있습니다
4. 수강하기(강좌보기)

4-1 수강하기 버튼을 클릭하세요.
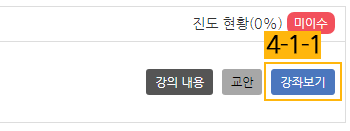
4-1-1 강좌보기 버튼을 클릭하세요.

4-1-2 수강하기 버튼을 클릭하세요.
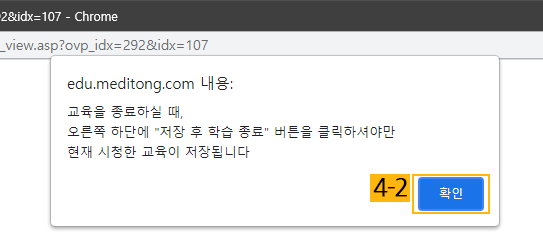
4-2 확인 버튼을 클릭하세요.
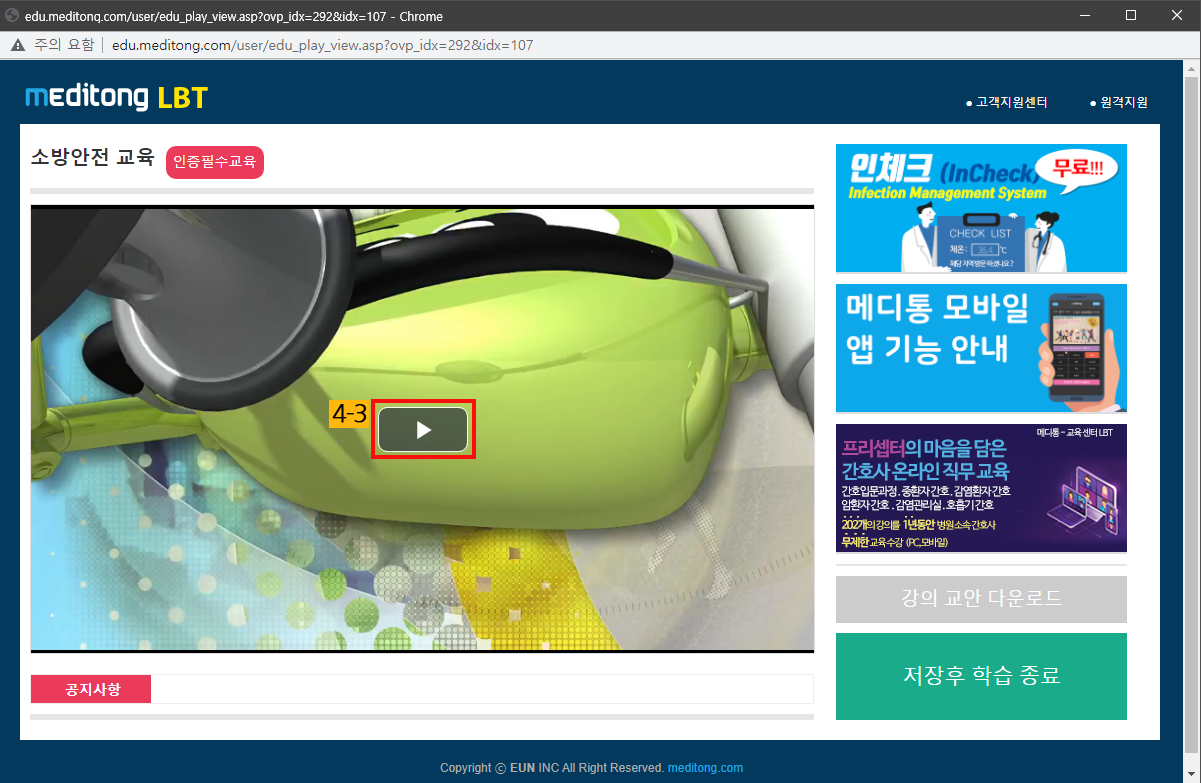
4-3 재생 버튼을 클릭하여 강의 수강하세요.
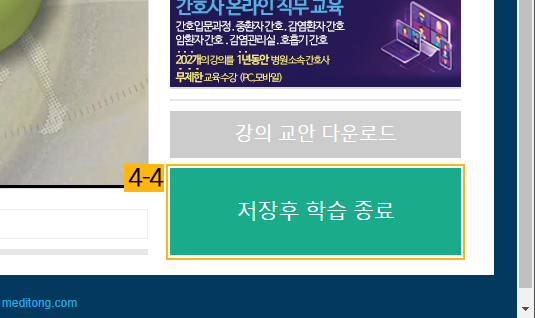
4-4 저장후 학습 종료 버튼을 클릭하세요.
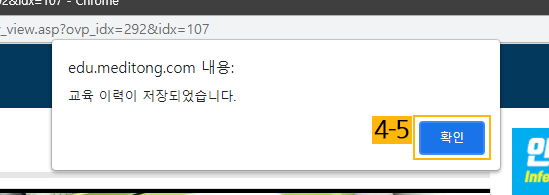
4-5 확인 버튼을 클릭하세요.
5. 보수/외부 교육 이수하기
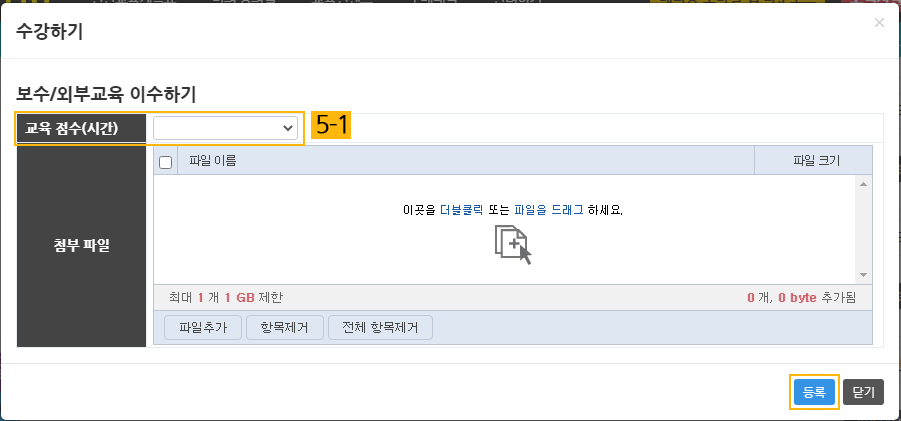
5-1 보수교육은 이수 점수를 선택하고 첨부파일을 첨부 후 등록 버튼을 클릭하세요.
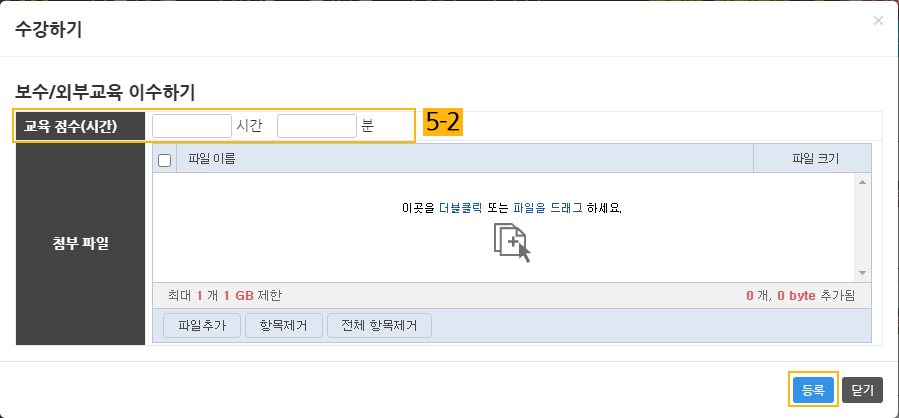
5-2 외부교육은 이수 시간을 입력하고 첨부파일을 첨부 후 등록 버튼을 클릭하세요.
1. 메뉴 위치

1-1 메디통 앱에서 교육 버튼을 터치하세요.
2. 검색하기
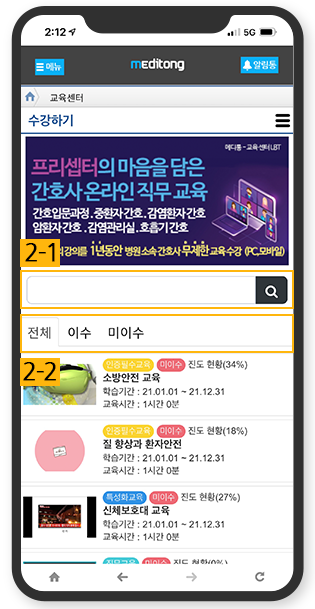
2-1 검색어를 입력하고 버튼을 클릭하면 검색이됩니다.
2-2 전체 또는 이수, 미이수를 터치하면 선택한 분류별로 볼 수 있습니다.
2-1 검색어를 입력하고 버튼을 클릭하면 검색이됩니다.
2-2 전체 또는 이수, 미이수를 터치하면 선택한 분류별로 볼 수 있습니다.
3. 수강하기
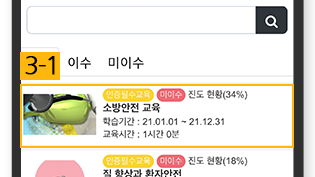
3-1 수강할 교육을 선택하세요.
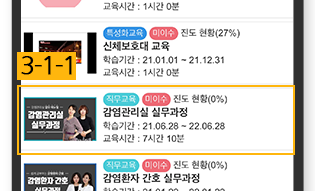
3-1-1 수강할 강좌를 선택하세요.
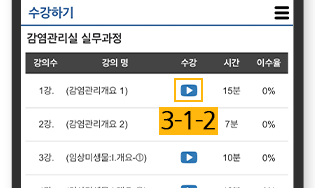
3-1-2 버튼을 터치하세요.
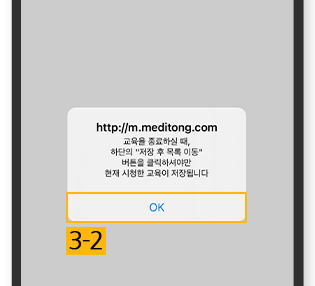
3-2 알림을 확인하고 확인 또는 OK 버튼을 터치하세요.
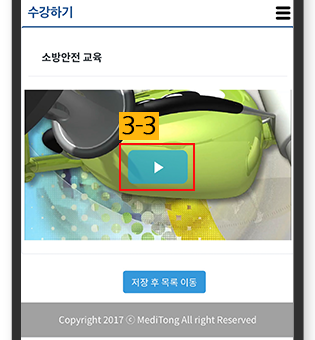
3-3 재생 버튼을 터치해 강의를 수강하세요.
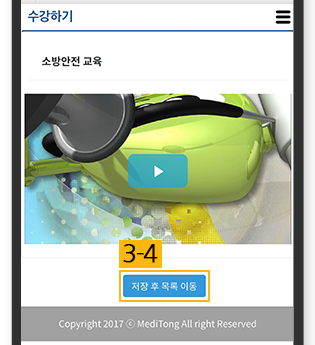
3-4 수강 후 저장 후 목록 이동 버튼을 터치하세요.
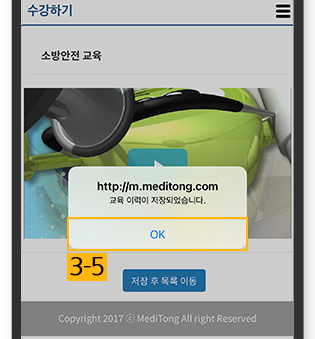
3-5 확인 또는 OK 버튼을 터치하세요.
3-1 수강할 교육을 선택하세요.
3-1-1 수강할 강좌를 선택하세요.
3-1-2 버튼을 터치하세요.
3-2 알림을 확인하고 확인 또는 OK 버튼을 터치하세요.
3-3 재생 버튼을 터치해 강의를 수강하세요.
3-4 수강 후 저장 후 목록 이동 버튼을 터치하세요.
3-5 확인 또는 OK 버튼을 터치하세요.
4. 보수/외수교육 이수하기
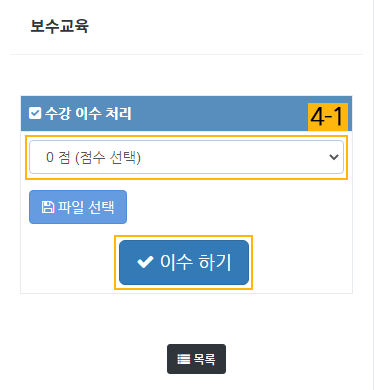
4-1 보수교육은 이수 점수 선택 및 파일 첨부 후 이수하기 버튼을 터치 하세요.
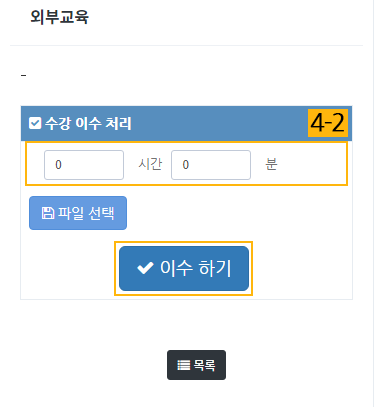
4-2 외부교육은 이수 시간 입력 및 파일 첨부 후 이수하기 버튼을 터치 하세요.
4-1 보수교육은 이수 점수 선택 및 파일 첨부 후 이수하기 버튼을 터치 하세요.
4-2 외부교육은 이수 시간 입력 및 파일 첨부 후 이수하기 버튼을 터치 하세요.
1. 메뉴 위치
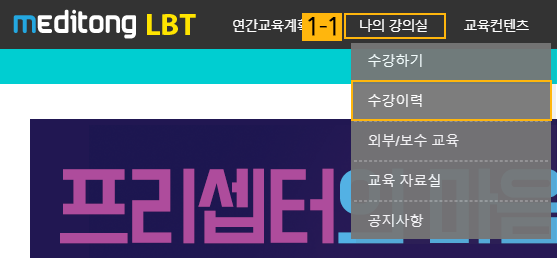
1-1 LBT 상단 메뉴 나의 강의실에 마우스를 올리고, 수강이력을 클릭하세요.
2. 수강이력 목록

2-1 년도를 선택해 수강이력을 년도 별로 확인이 가능합니다.
2-2 엑셀 다운로드 버튼을 클릭해 교육 내역을 엑셀로 다운받을 수 있습니다.

2-3 자신의 정보를 확인할 수 있습니다.

2-4 수료한 교육을 확인할 수 있습니다.
수료증 버튼을 클릭하면 수료증을 확인 및 인쇄 할 수 있습니다.
3. 수료증 인쇄하기
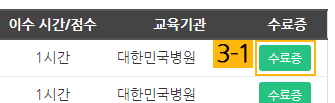
3-1 수강이력 목록에서 수료증 버튼을 클릭하세요.
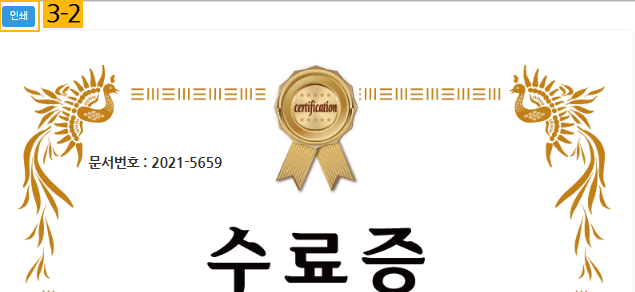
3-2 왼쪽 상단 인쇄 버튼을 클릭하여 인쇄하세요.
1. 메뉴 위치

1-1 메디통 앱에서 교육 버튼을 터치하세요.
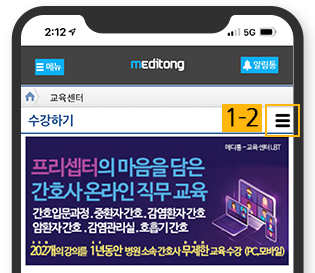
1-2 ![]() 버튼을 터치하세요.
버튼을 터치하세요.
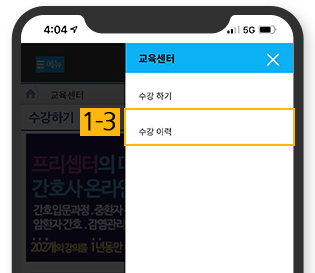
1-3 수강 이력을 터치하세요.
2. 수강이력 목록
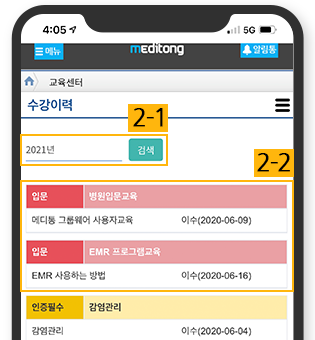
2-1 년도를 선택하고 검색 버튼을 클릭하면 해당년도의 수강이력을 볼 수 있습니다.
2-2 이수한 교육 목록을 확인 할 수 있습니다.
2-1 년도를 선택하고 검색 버튼을 클릭하면 해당년도의 수강이력을 볼 수 있습니다.
2-2 이수한 교육 목록을 확인 할 수 있습니다.
1. 메뉴 위치
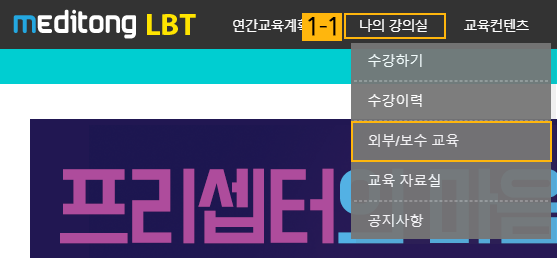
1-1 LBT 상단 메뉴 나의 강의실에 마우스를 올리고, 외부/보수 교육을 클릭하세요.
2. 외부/보수 교육 등록
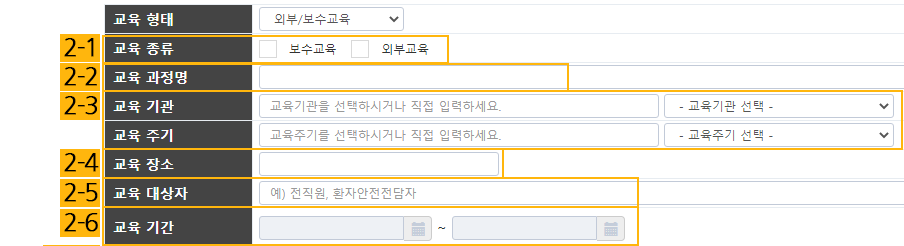
2-1 교육 종류를 선택하세요.
2-2 교육 과정명을 입력하세요.
2-3 교육 기관, 교육 주기를 선택 또는 입력하세요.
2-4 교육 장소를 입력하세요.
2-5 교육 대상자를 입력하세요.
2-6 교육 기간을 선택하세요.

2-7-1 "2-1"에서 보수 교육을 선택 시 교육점수를 선택하고 시간을 입력하세요.
2-7-2 "2-1"에서 외부 교육을 선택 시 시간을 입력하세요.

2-8 1인당 교육비를 입력하세요.
2-9 환급과정 여부를 선택하세요.
* 가능을 선택해야 환급금액 입력이 가능합니다.
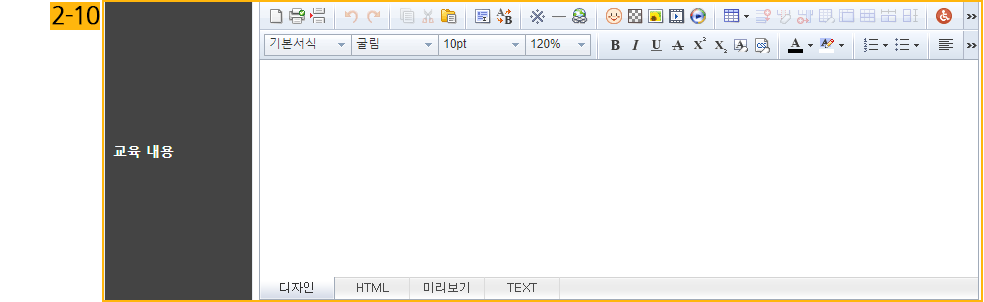
2-10 교육 내용을 입력하세요.
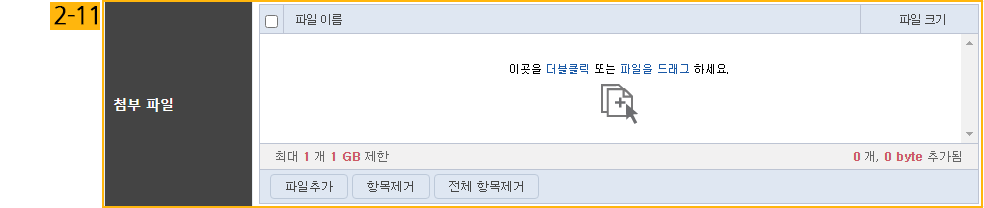
2-11 파일 추가 버튼을 클릭해 첨부하세요.

2-12 내용 입력/선택 후 교육 등록 버튼을 클릭하세요.
* 목록 버튼을 클릭하면 수강하기로 이동합니다.
1. 메뉴 위치
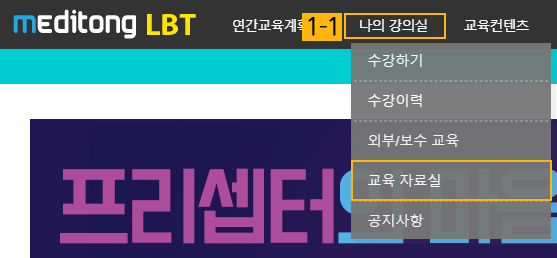
1-1 LBT 상단 메뉴 나의 강의실에 마우스를 올리고, 교육 자료실을 클릭하세요.
2. 교육자료 검색하기

2-1 자료유형 1Depth(교육 유형)를 선택하세요.
2-2 자료유형 2Depth(교육 과정)를 선택하세요.
2-3 교육 자료명을 선택하세요.
2-4 검색어를 입력하세요.
2-5 버튼을 클릭하세요.
2-6 자료유형 설정 버튼을 클릭해 자료유형을 설정할 수 있습니다.
3. 교육자료 목록

3-1 각 항목을 클릭해 교육 자료를 확인할 수 있습니다.
3-2 교육자료 등록 버튼을 클릭해 교육자료를 등록할 수 있습니다.
4. 자료유형 설정하기

4-1 자료유형 설정 버튼을 클릭하세요.
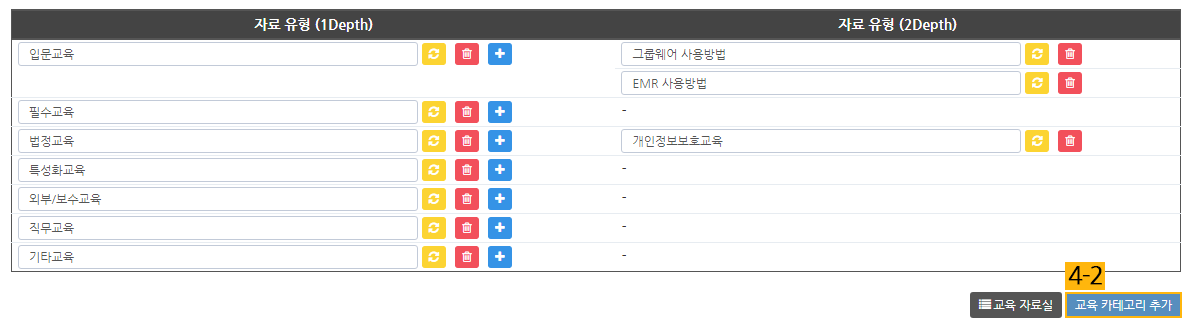
4-2 오른쪽 하단에 교육 카테고리 추가 버튼을 클릭하세요.
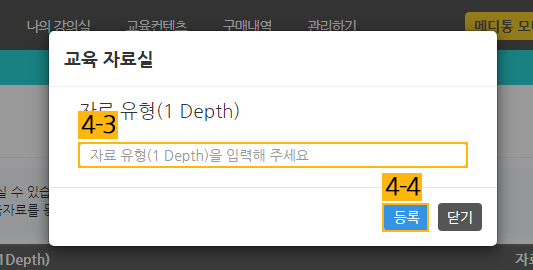
4-3 자료 유형(1Depth)을 입력하세요.
4-4 자료 유형(1Depth)을 입력 후 등록 버튼을 클릭하세요.

4-5 자료 유형(2Depth)을 추가할 항목에 버튼을 클릭하세요.
* 자료 유형(1 Depth,2 Depth) 수정 후
버튼을 클릭하면 자료 유형이 수정됩니다.
*
버튼 클릭 시 자료 유형이 삭제됩니다.
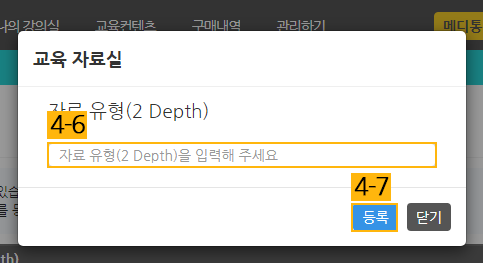
4-6 자료 유형(2Depth)을 입력하세요.
4-7 자료 유형(2Depth)을 입력 후 등록 버튼을 클릭하세요.
5. 교육자료 등록하기

5-1 오른쪽 하단에 교육자료 등록 버튼을 클릭하세요.

5-2 자료 유형을 선택하세요.
5-3 교육 자료명을 입력하세요.
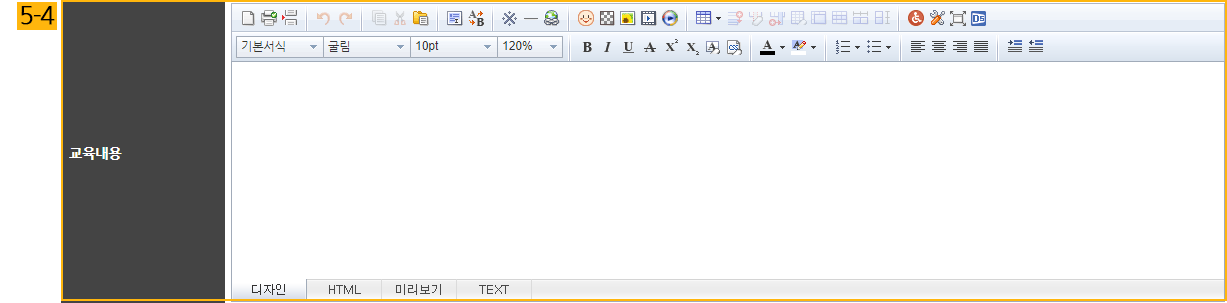
5-4 교육내용을 입력하세요.

5-5 파일추가 버튼을 클릭해 첨부파일을 추가하세요.
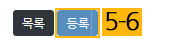
5-6 내용 입력/선택 후 등록 버튼을 클릭하세요.
6. 교육자료 보기

6-1 교육자료를 확인할 교육 자료를 클릭하세요.
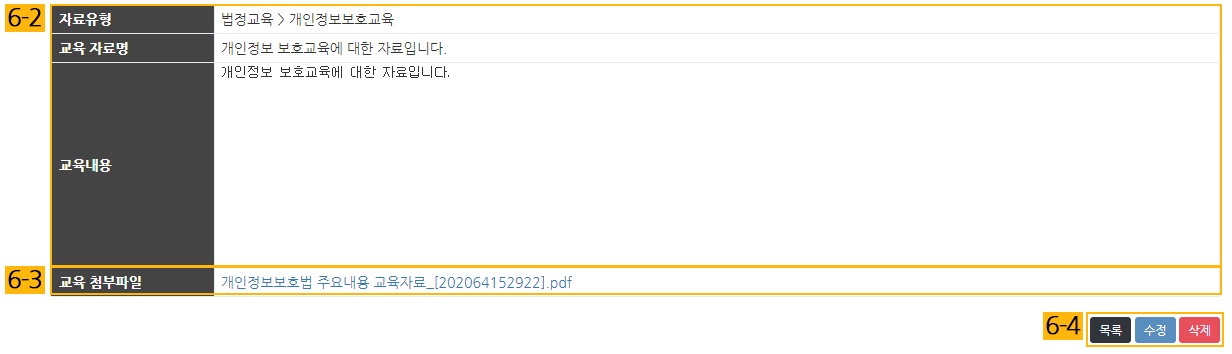
6-2 자료 유형, 자료명, 교육 내용, 첨부파일을 확인하세요.
6-3 첨부파일 파일명을 클릭하여 교육 자료를 다운로드 할 수 있습니다.
6-4 목록 버튼을 클릭하면 목록으로 돌아갑니다.
수정 버튼을 클릭하면 내용을 수정할 수 있습니다.
삭제 버튼을 클릭하면 교육 자료를 삭제할 수 있습니다.
1. 메뉴 위치
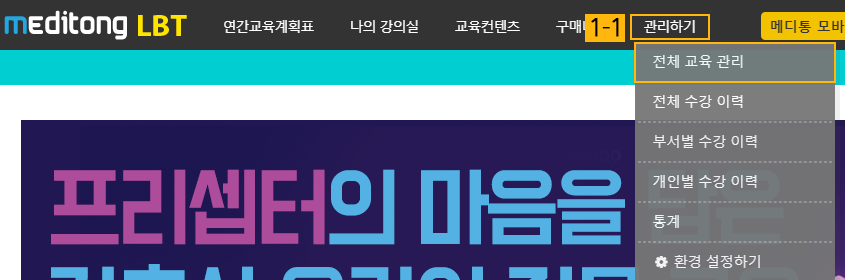
1-1 LBT 상단 메뉴 관리하기에 마우스를 올리고, 전체 교육 관리를 클릭하세요.
2. 전체 관리 하기

2-1 년도를 선택하면 해당 년도의 교육을 확인할 수 있습니다.
2-2 교육 유형을 클릭하면 유형별로 확인할 수 있습니다.

2-3 엑셀 변환 버튼을 클릭하면 교육 목록을 엑셀로 다운로드 받을 수 있습니다.
2-4 외부 교육업체와 연동되있는 교육을 확인할 수 있습니다.
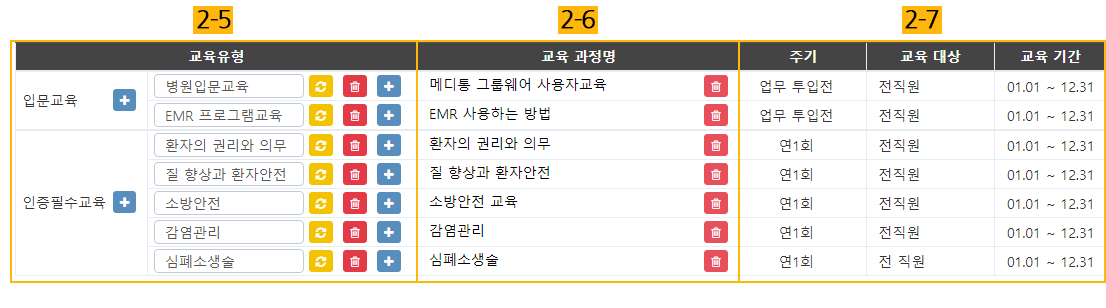
2-5 교육 유형과 세부 교육 유형을 확인할 수 있습니다.
2-6 교육 과정명을 확인할 수 있습니다.
2-7 교육 주기, 교육 대상, 교육 기간을 확인할 수 있습니다.
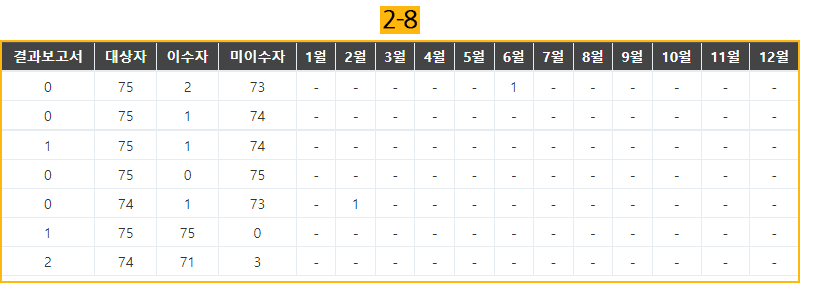
2-8 결과 보고서, 대상자, 이수자, 미이수자, 월별 이수자를 확인할 수 있습니다.
* 숫자를 클릭하면 결과보고서/대상자/이수/미이수자 명단을 확인할 수 있습니다.
미이수자 확인 및 알림통 발송 하기
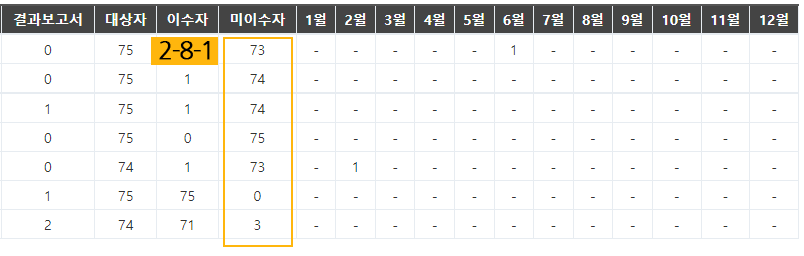
2-8-1 미이수자에서 숫자를 클릭해 미이수자를 확인하세요.
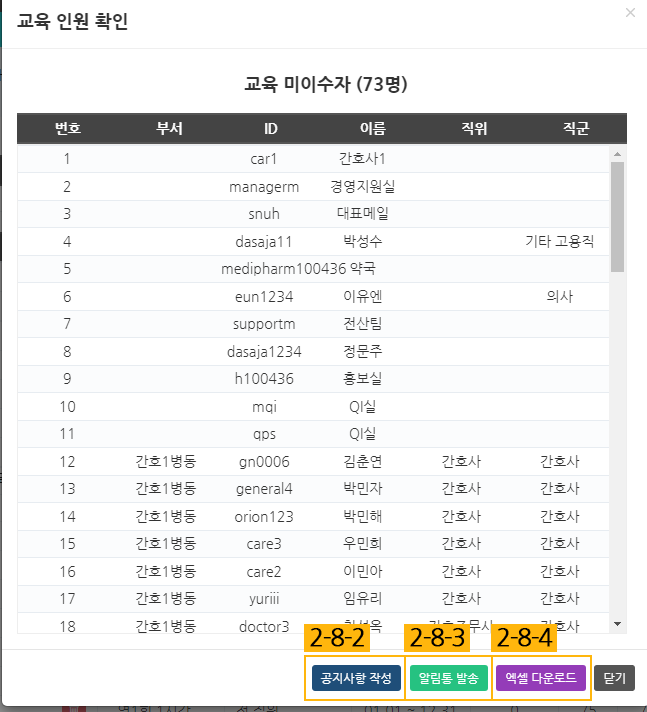
2-8-2 공지사항 작성 버튼을 클릭하면 그룹웨어 공지/커뮤니티에 공지사항을 작성할 수 있습니다.
2-8-3 알림통 발송 버튼을 클릭하면 교육 이수 안내 알림통을 발송합니다.
2-8-4 엑셀 다운로드 버튼을 클릭하면 미이수자를 엑셀로 다운로드할 수 있습니다.
3. 세부 교육 유형 추가하기
교육 유형은 입문교육, 인증필수교육, 법정필수교육, 특성화교육, 외부/보수교육, 직무교육으로 구분됩니다.
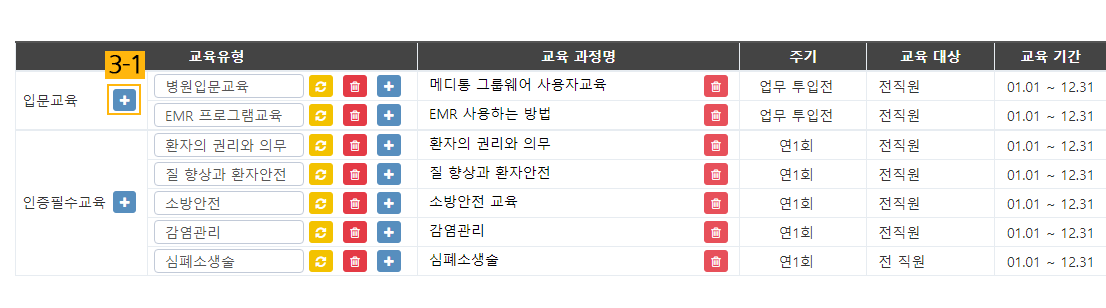
3-1 세부 교육 유형을 추가할 곳에 버튼을 클릭하세요.
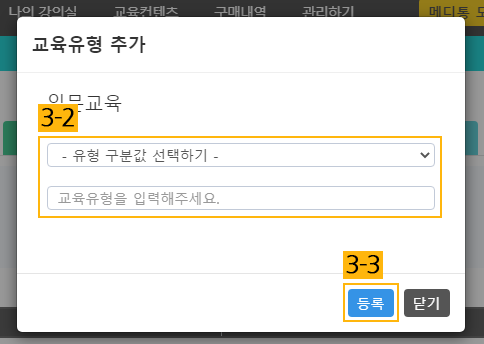
3-2 교육 유형을 선택하고 세부 유형을 입력하세요.
3-3 내용 선택/입력 후 등록 버튼을 클릭하세요.
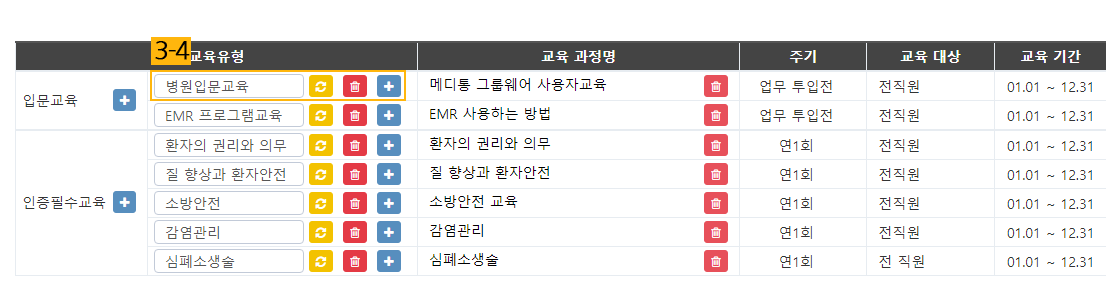
3-4 세부 교육 유형을 수정하고 버튼을 클릭하면 수정할 수 있습니다.
* 버튼을 클릭하면 세부 교육 유형을 삭제할 수 있습니다.
4. 교육 등록
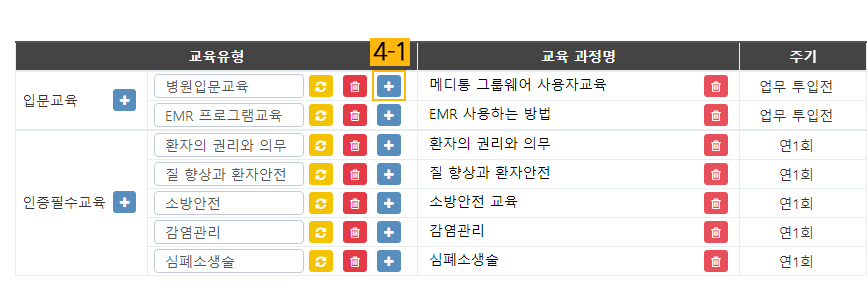
4-1 세부 교육 유형에서 버튼을 클릭하세요.
5. 교육 등록 - 과거 교육 정보 불러오기

5-1 년도, 교육 유형, 세부 교육 유형, 교육명을 선택하면 자동으로 기본정보에 입력이 됩니다.
6. 교육 등록 - 기본 정보 입력
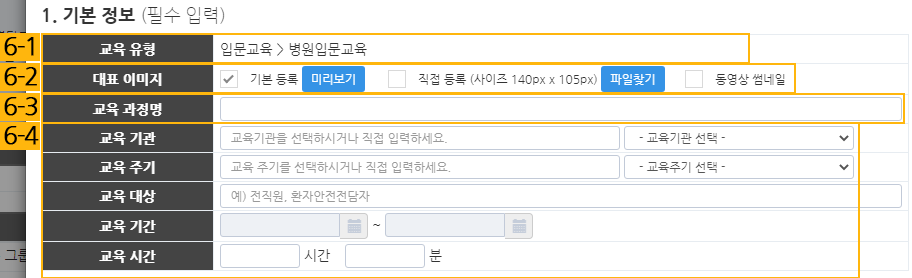
6-1 교육 유형을 확인하세요.
6-2 대표 이미지 유형을 선택하세요.
- 기본이 이미지 선택 시 미리보기 버튼을 클릭하면 기본 이미지를 확인할 수 있습니다.
- 직접 등록 선택 시 파일찾기 버튼을 클릭해 이미지를 등록하세요.
- 동영상 썸네일 선택 시 동영상 0초 장면으로 대표 이미지가 설정됩니다.
6-3 교육 과정명을 입력하세요.
6-3 교육 기관, 교육 주기, 교육 대상, 교육 기관, 교육 시간을 선택/입력하세요.
7. 교육 등록 - 대상자 선택

7-1 대상자를 선택하세요.
조직도로 선택하기

7-1-1 직원 선택 또는 부서 선택을 선택 시
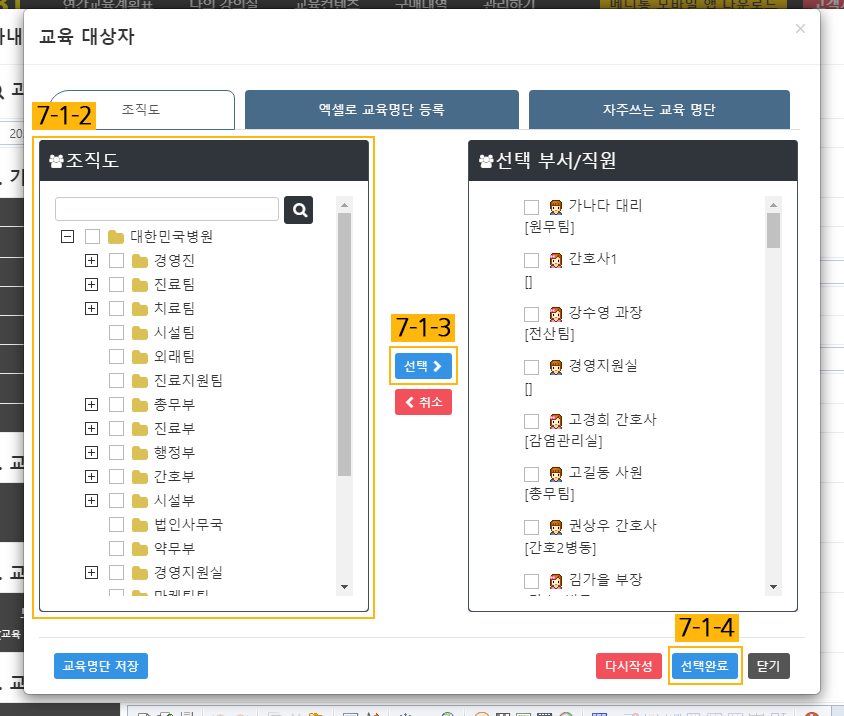
7-1-2 조직도에서 직원 또는 부서를 선택 후
7-1-3 선택 버튼을 클릭하세요.
* 직원, 부서를 잘못 선택 했으면 선택 부서/직원에서 해당 직원, 부서를 선택 후 취소 버튼을 클릭하세요.
7-1-4 선택완료 버튼을 클릭하세요.
엑셀로 명단 등록하기
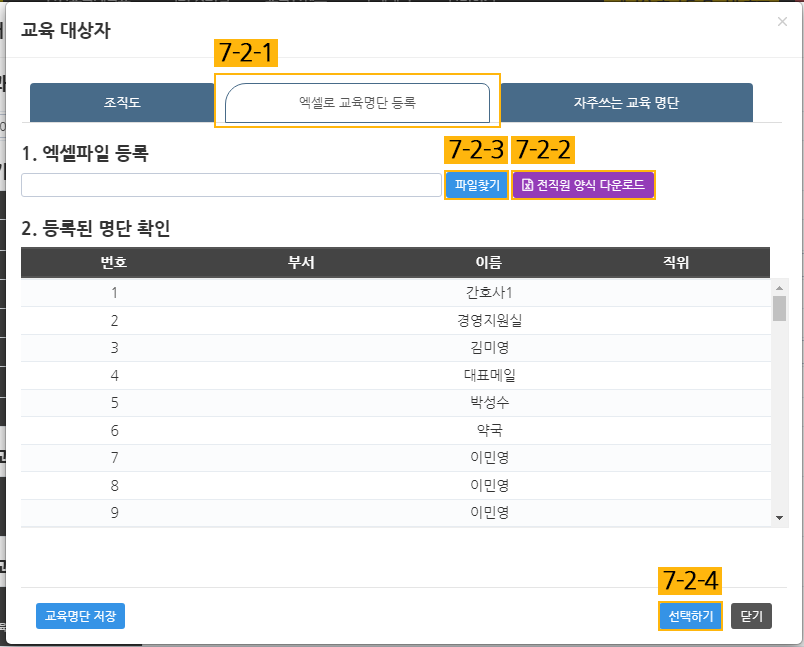
7-2-1 교육대상자 상단에 엑셀로 교육명단 등록을 클릭하세요.
7-2-2 전직원 양식 다운로드 버튼을 클릭하여 다운받고 내용을 수정하세요.
* 수정 후 저장 시 파일 ➔ 다른 이름으로 저장 ➔ 찾아보기 ➔ 파일 형식에서
Excel 97 - 2003 통합문서(*xls)으로 저장해야 합니다.
7-2-3 파일찾기 버튼을 클릭해서 파일을 등록하세요.
7-2-4 등록된 명단을 확인 후 선택하기 버튼을 클릭하세요.
8. 교육 등록 - 보고서 작성 권한

8-1 직원 선택을 클릭하세요.
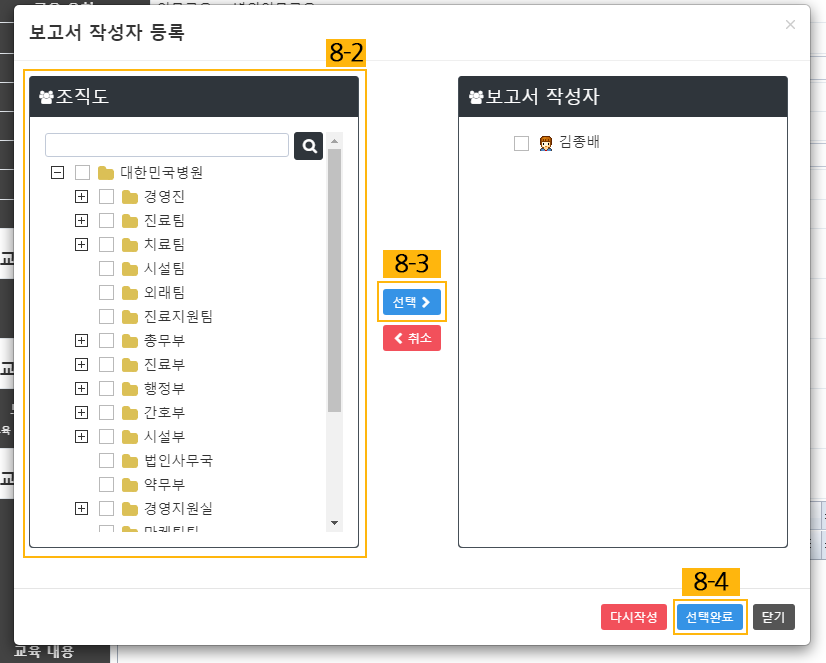
8-2 조직도에서 권한을 부여할 직원을 선택하세요.
8-3 직원 선택 후 선택 바튼을 클릭하세요.
* 직원을 잘못 선택 했으면 해당 직원, 부서를 선택 후 취소 버튼을 클릭하세요.
8-4 보고서 작성자 선택 후 선택완료 버튼을 클릭하세요.
9. 교육 등록 - 교육 내용 입력
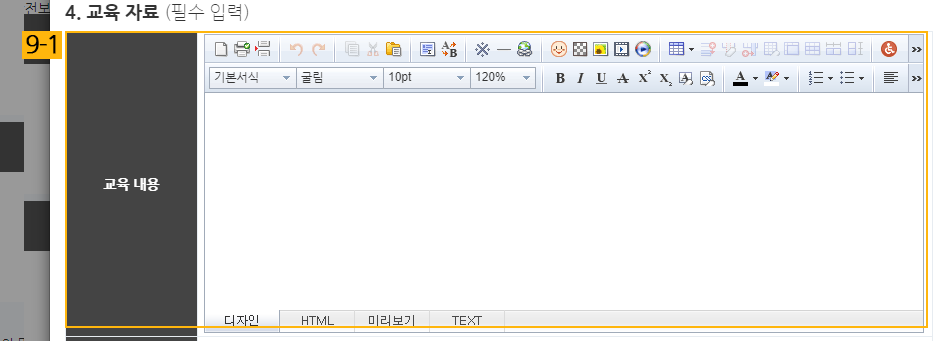
9-1 교육 내용을 입력하세요.
10. 교육 등록 - 교육 내용 입력
동영상 파일 등록
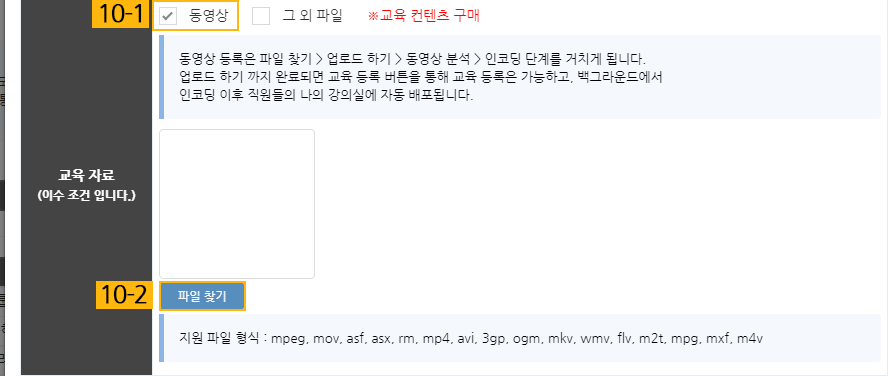
10-1 교육 자료에서 동영상을 선택하세요.
10-2 파일 찾기 버튼을 클릭하여 동영상 파일을 추가하세요.
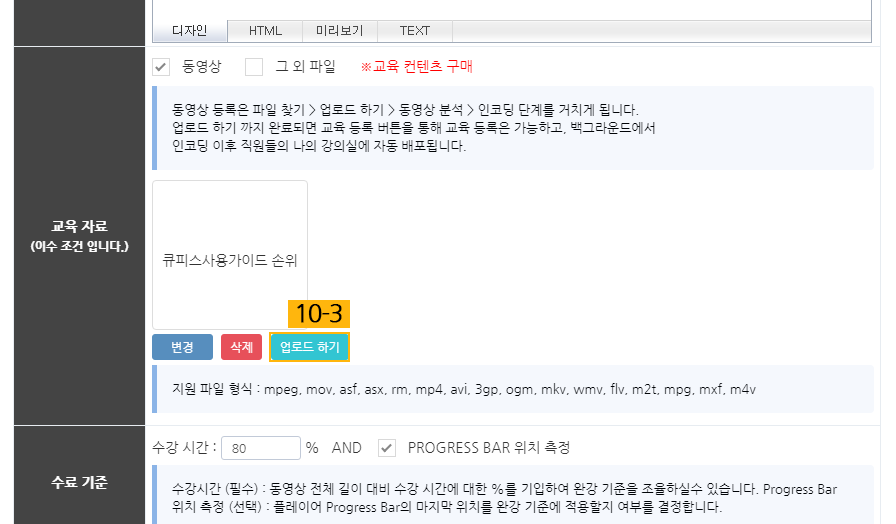
10-3 업로드 하기 버튼을 클릭하세요.
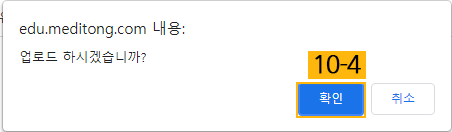
10-4 확인 버튼을 클릭하세요.
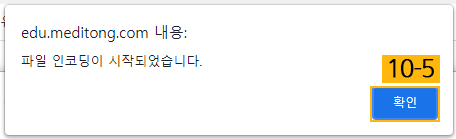
10-5 업로드 완료 후 확인 버튼을 클릭하세요.
* 업로드 완료 후 진행율 새로고침 버튼을 클릭하면 인코딩 진행율을 확인할 수 있습니다.
* 변경 버튼을 클릭하면 교육 영상을 변경할 수 있습니다.
* 삭제 버튼을 클릭하면 교육 영상을 삭제할 수 있습니다.
그 외 파일 등록
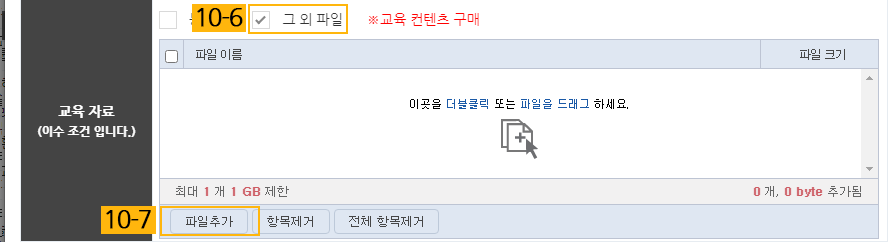
10-6 교육 자료에서 그 외 파일을 선택하세요.
10-7 파일 찾기 버튼을 클릭하여 첨부 파일을 추가하세요.
11. 교육 등록 - 수료 기준

11-1 해당 교육 수료 기준이 되는 수강 시간을 입력하세요.
12. 교육 등록 - 교안 등록
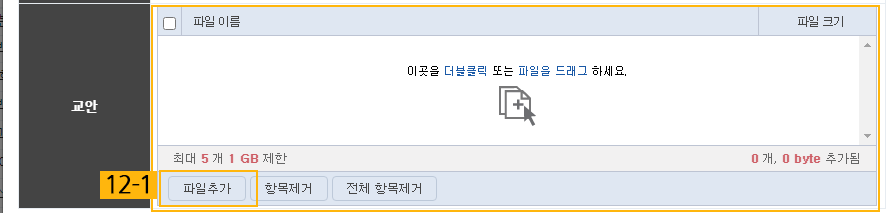
12-1 교안에서 파일추가 버튼을 클릭하여 등록하세요.
13. 교육 등록 - 등록

13-1 알림통 발송 여부를 선택하세요.
13-2 내용 입력/선택 후 교육 등록 버튼을 클릭하세요.
14. 교육 수정하기
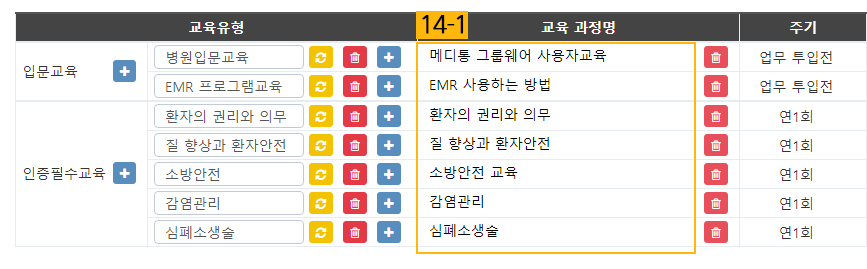
14-1 수정할 교육을 선택하세요.
* 교육 과정명 오른쪽 버튼을 클릭하면 교육 과정을 삭제할 수 있습니다.
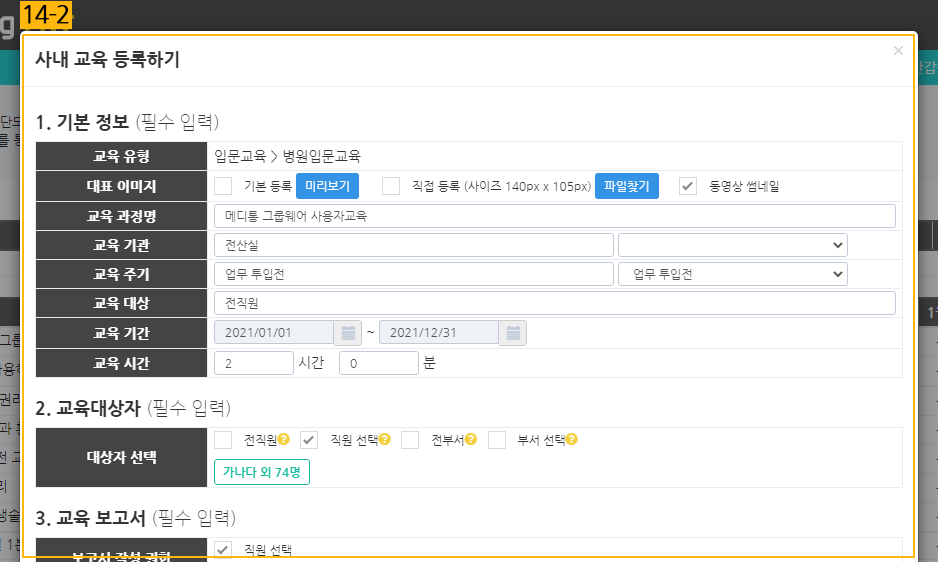
14-2 교육 내용을 수정하세요.
15. 외부 교육 등록

15-1 온라인 이러닝 교육에서 버튼을 클릭하세요.
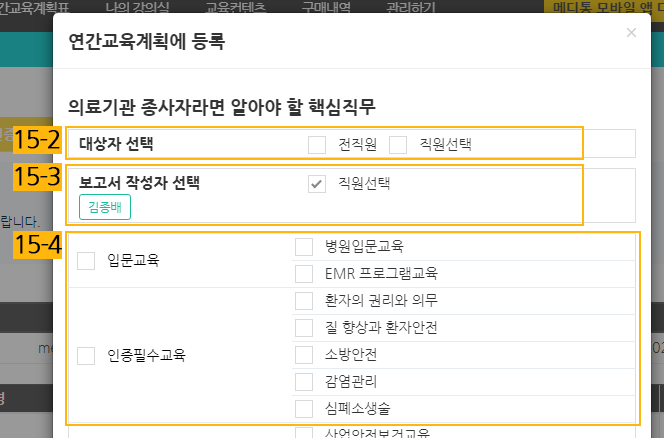
15-2 대상자를 선택하세요.
- 직원선택을 선택 시 "7. 교육 등록 - 대상자 선택"을 참고하세요.
(대상자 선택 시 온라인 이러닝 업체에 신청한 교육 대상 인원을 선택해 주세요.)
15-3 보고서 작성자 선택에서 보고서 작성할 직원을 선택하세요. "8. 교육 등록 - 보고서 작성 권한"을 참고하세요.
15-4 해당 이러닝 교육의 교육 유형을 선택해 주세요. (해당 교육 유형에 추가됩니다.)
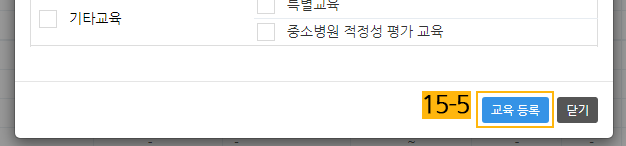
15-5 내용 선택 후 교육 등록 버튼을 클릭하세요.
16. 에스넷 교육 수료증 일괄 다운로드
16-1 에스넷 교육 중 이수자 숫자를 클릭합니다.
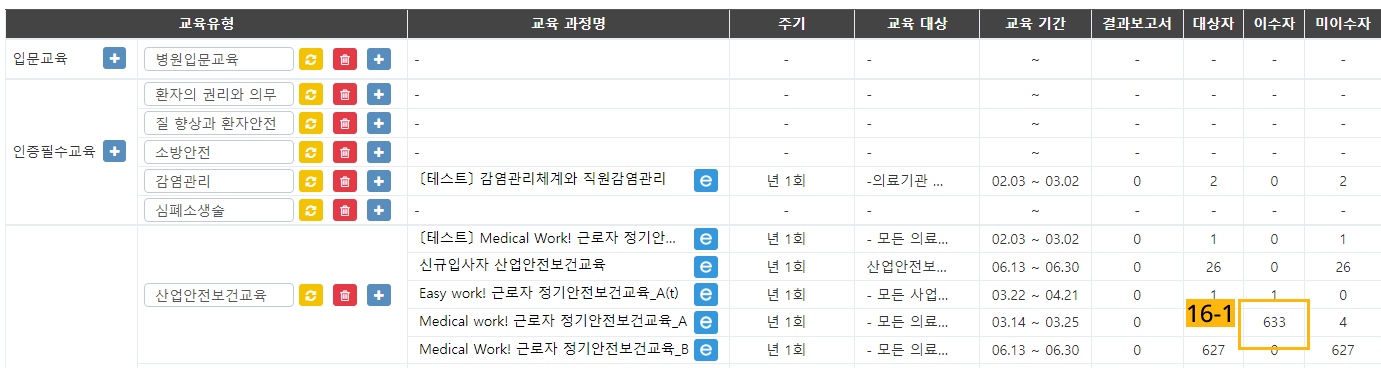
16-2 에스넷 수료증 일괄 다운로드 버튼을 클릭합니다.
16-3 내려받기 버튼을 클릭하여 수료자들의 이수증을 일괄 다운로드 합니다.
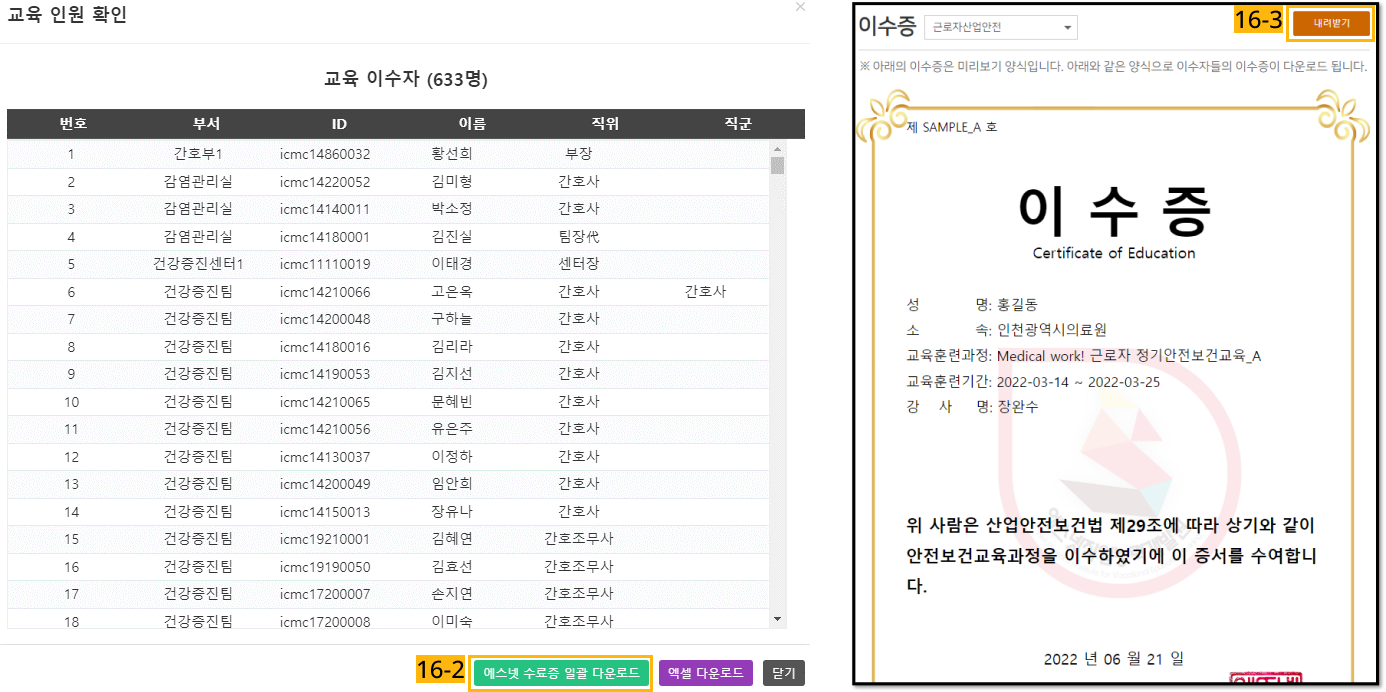
17. 교육이수 및 미이수 처리기능
17-1 관리하기 > 전체교육관리 > 각 교육별 이수자 및 미이수자 리스트 화면
17-2 교육인원확인을 통해 이수자 또는 미이수자를 선택하여 이수/미이수로 처리합니다.
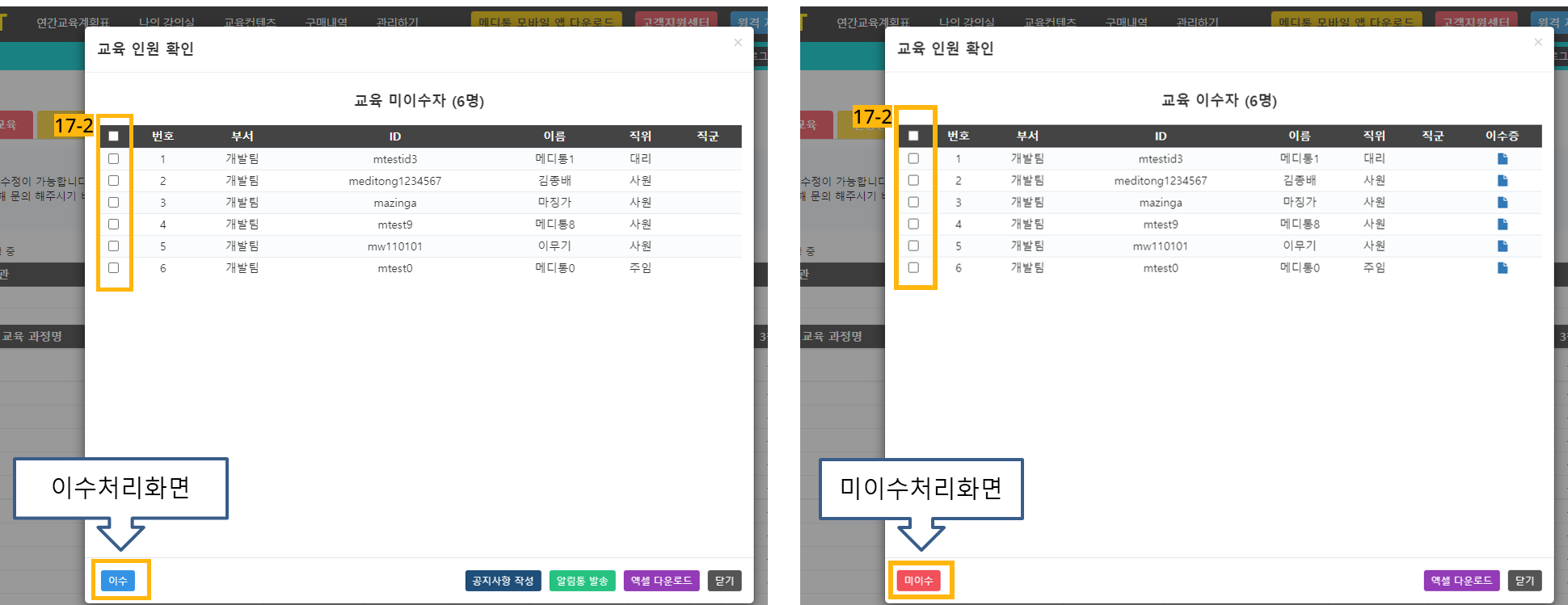
1. 메뉴 위치
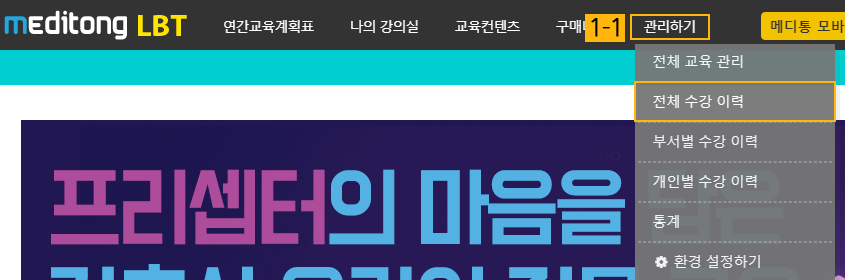
1-1 LBT 상단 메뉴 관리하기에 마우스를 올리고, 전체 수강 이력을 클릭하세요.
2. 검색하기

2-1 조회할 년도를 선택하세요.
2-2 교육 유형을 선택하세요.
2-3 부서를 선택하세요.
2-4 검색 유형을 선택하세요.
2-5 검색어 선택하세요.
2-6 검색 버튼을 클릭하세요.
2-7 엑셀 다운로드 버튼을 클릭하여 수강 이력을 엑셀로 다운할 수 있습니다.
3. 전체 수강 이력

3-1 이수 처리가 안된 직원을 선택해 관리자가 이수 처리를 직접할 수 있습니다.
3-2 부서명, 직원명, 직급을 확인할 수 있습니다.
3-3 교육명, 미이수 인원/이수 인원/전체 인원, 이수/미이수 여부를 확인할 수 있습니다.
4. 이수 처리하기
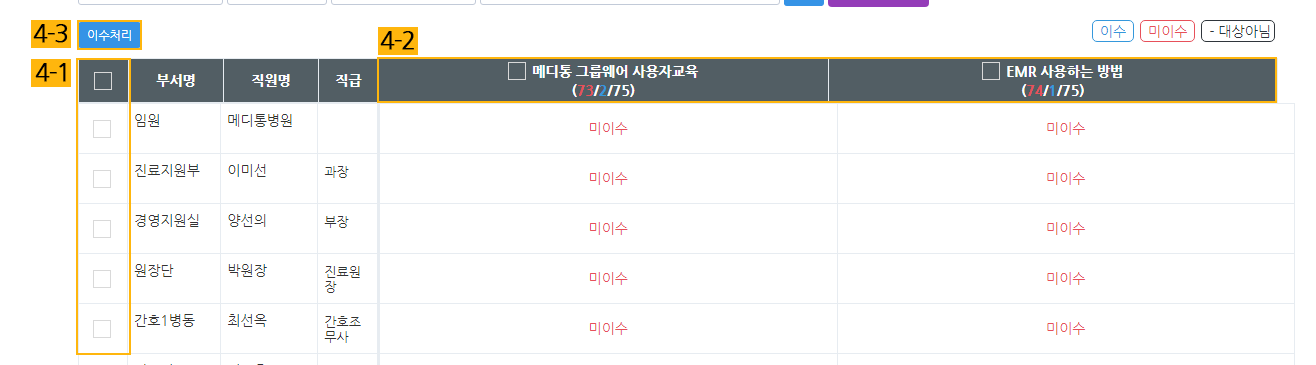
4-1 이수 처리할 직원을 선택하세요.
4-2 이수 처리할 교육을 선택하세요.
4-3 이수처리 버튼을 클릭하세요.
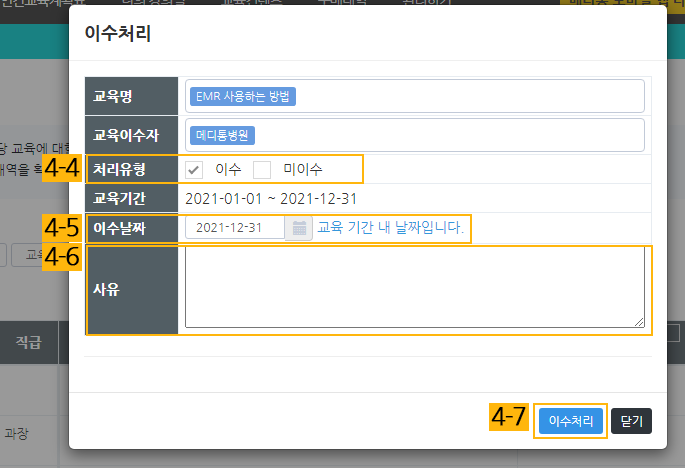
4-4 처리 유형을 선택하세요.
4-5 이수날짜를 선택하세요.
4-6 사유를 입력하세요.
4-7 내용 선택/입력 후 이수처리 버튼을 클릭하세요.
1. 메뉴 위치
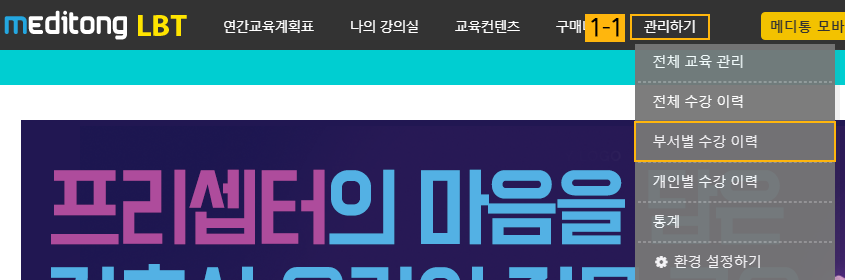
1-1 LBT 상단 메뉴 관리하기에 마우스를 올리고, 부서별 수강 이력을 클릭하세요.
2. 검색하기

2-1 년도를 선택하세요.
2-2 교육유형을 선택하세요.
2-3 검색 버튼을 클릭하세요.
2-4 엑셀 다운로드 버튼을 클릭하면 엑셀로 다운로드할 수 있습니다.
2-5 전자결제 상신 버튼을 클릭하면 전자결제에 첨부할 수 있습니다.
3. 부서별 수강이력 조회 목록
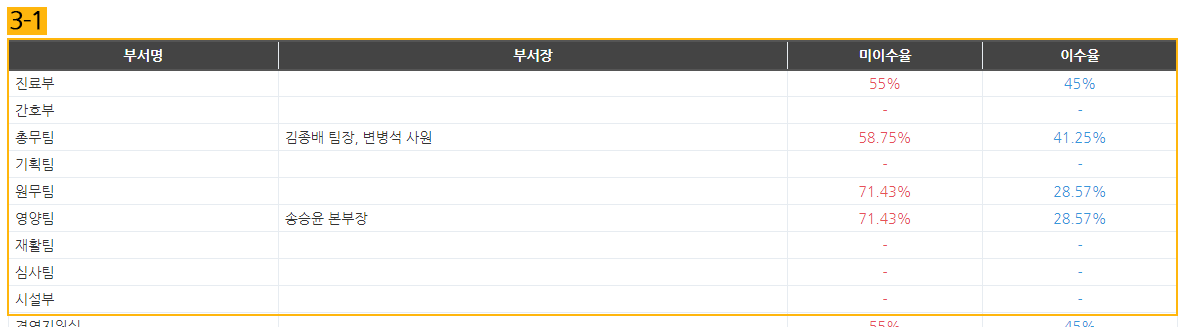
3-1 부서원 인원, 이수율, 미이수율을 확인할 수 있습니다.
4. 부서별 수강 이력 상세보기
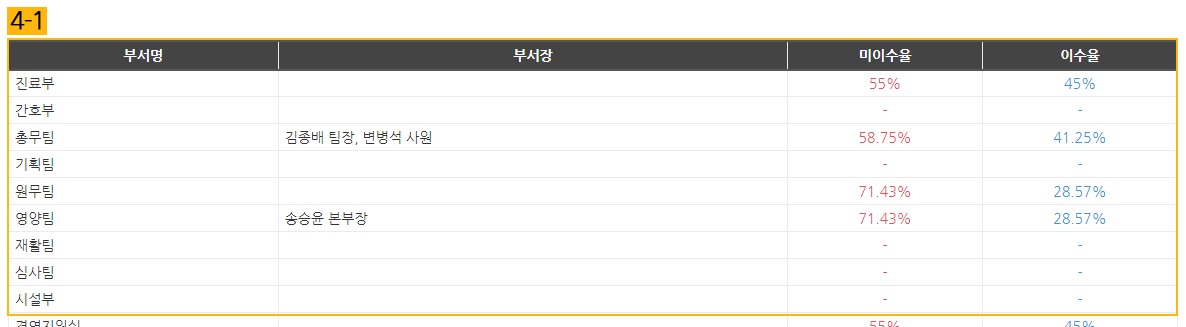
4-1 부서별 수강 이력 목록에서 원하는 부서를 선택하세요.
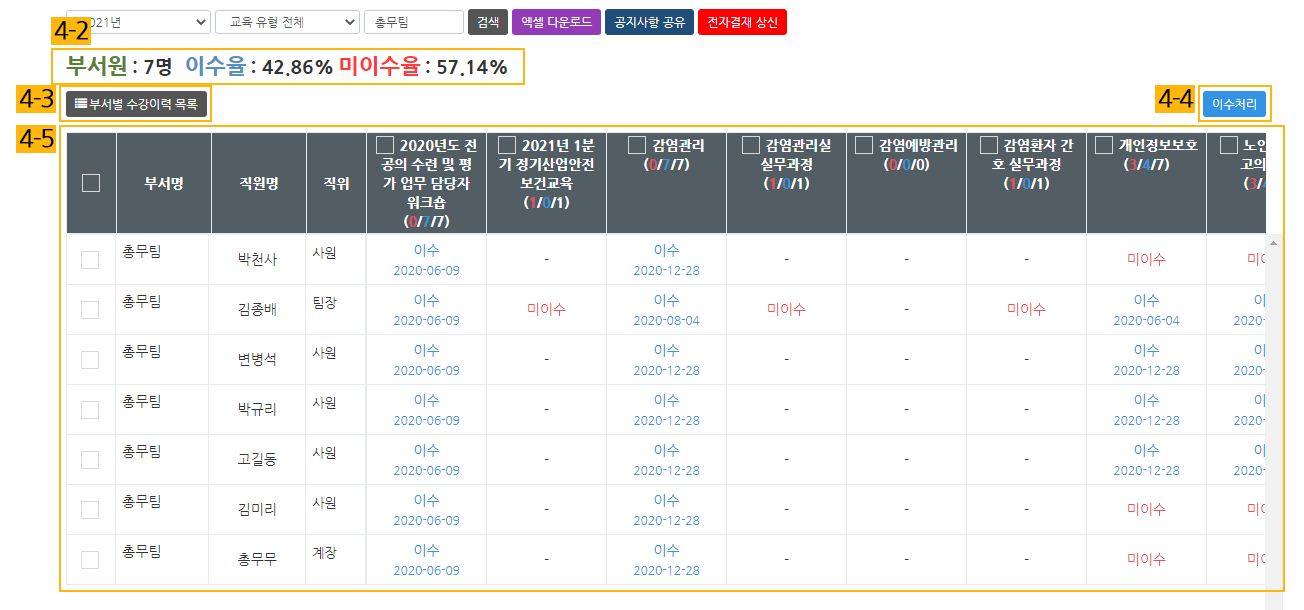
4-2 부서원 인원, 이수율, 미이수율을 확인할 수 있습니다.
4-3 부서별 수강이력 목록 버튼을 클릭하면 수강이력 목록으로 이동합니다.
4-4 이수처리 버튼을 클릭하면 이수 처리가 안된 직원을 선택해 관리자가 이수 처리를 직접할 수 있습니다.
4-5 부서명, 직원명, 직위, 교육을 확인할 수 있습니다.
5. 이수 처리
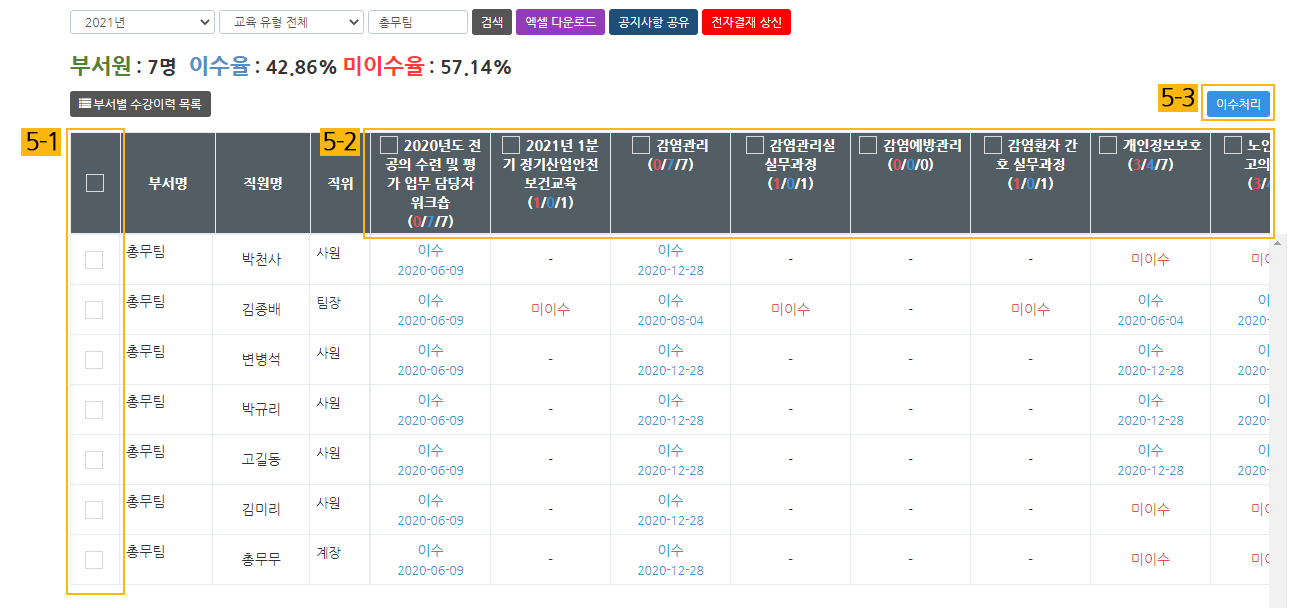
5-1 이수 처리할 직원을 선택하세요.
5-2 이수 처리할 교육을 선택하세요.
5-3 이수처리 버튼을 클릭하세요.
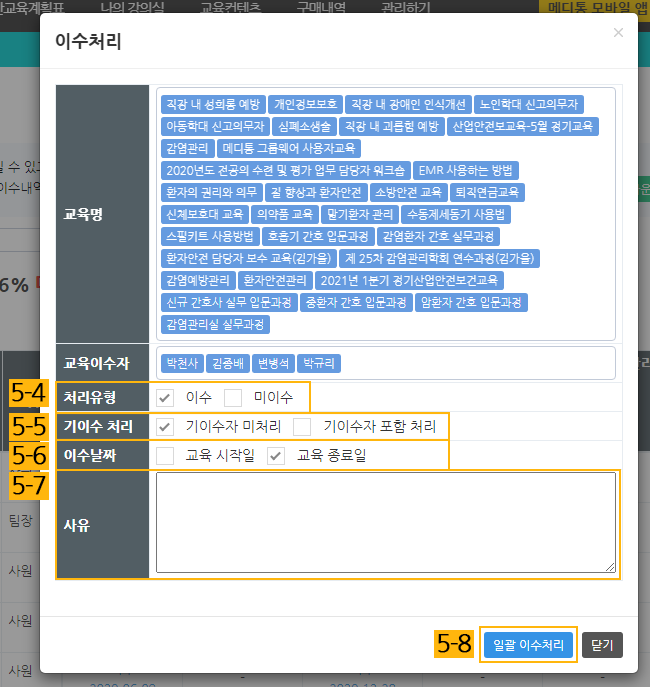
5-4 처리 유형을 선택하세요.
5-5 기이수 처리를 선택하세요.
5-6 이수날짜를 선택하세요.
5-7 사유를 입력하세요.
5-8 일괄 이수처리 버튼을 클릭하세요.
1. 메뉴 위치
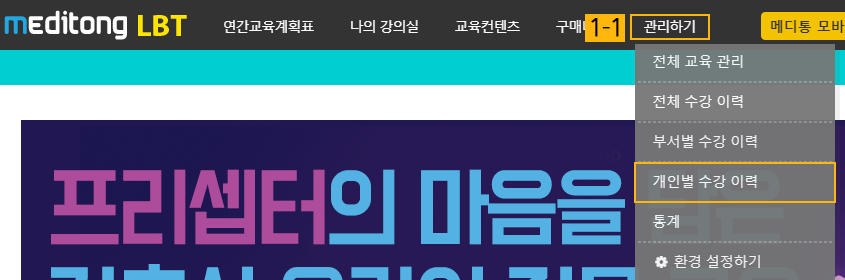
1-1 LBT 상단 메뉴 관리하기에 마우스를 올리고, 개인별 수강 이력을 클릭하세요.
2. 검색하기

2-1 년도를 선택하세요.
2-2 이름을 입력하세요.
2-3 검색 버튼을 클릭하세요.
3. 개인별 수강 이력 목록

3-1 부서명, 이름, 미이수율, 이수율을 확인하세요.
* 이름을 클릭하면 수강이력으로 이동합니다.
1. 메뉴 위치
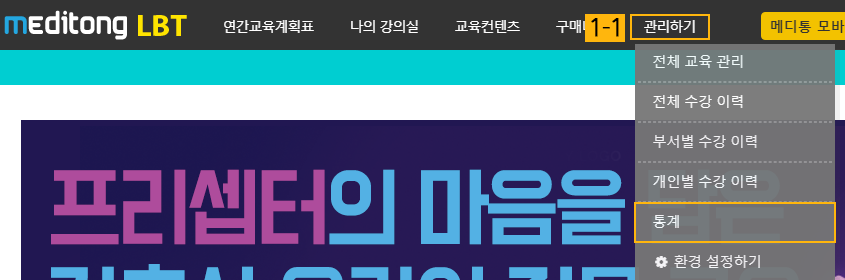
1-1 LBT 상단 메뉴 관리하기에 마우스를 올리고, 통계를 클릭하세요.
2. 통계

2-1 통계 년도를 선택하세요.
2-2 교육 유형을 선택하세요.
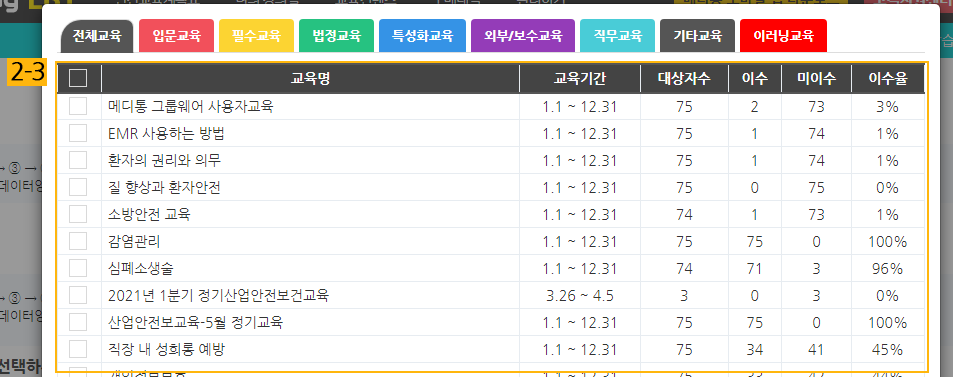
2-3 통계를 확인 할 교육을 선택하세요.
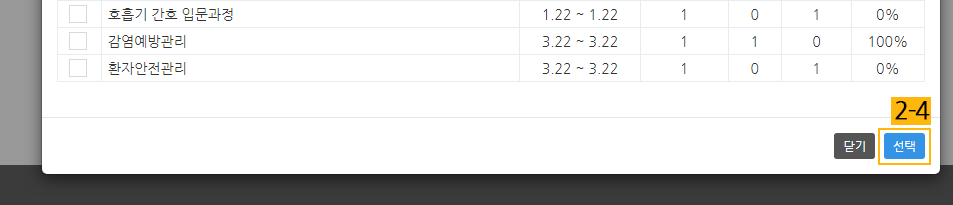
2-4 교육 선택 후 선택 버튼을 클릭하세요.
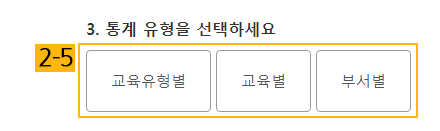
2-5 통계 유형을 선택하세요.
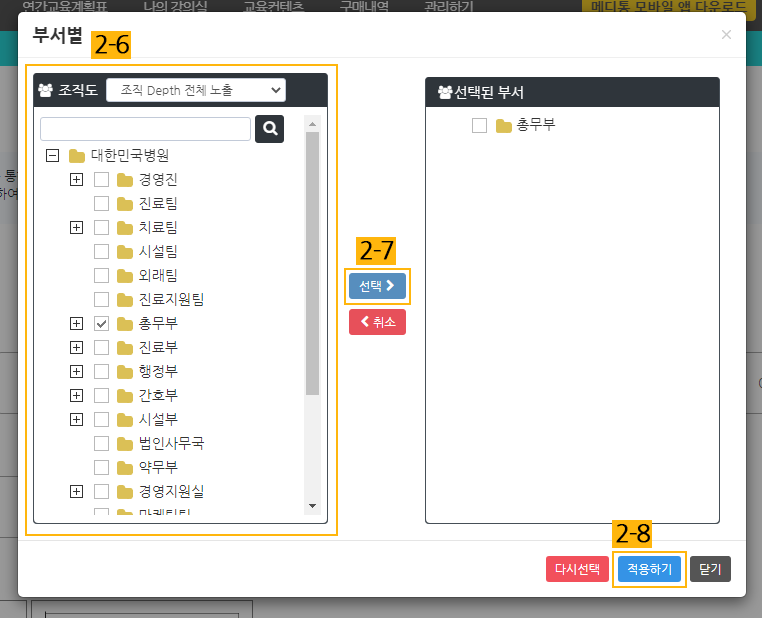
2-6 부서별 선택 시 조직도에서 통계낼 부서를 선택하세요.
2-7 부서 선택 후 선택 버튼을 클릭하세요.
* 부서를 잘못 추가했거나, 제외 시킬시 해당 부서를 선택 후
취소 또는 다시선택 버튼을 클릭하세요.
2-8 적용하기 버튼을 클릭하세요.
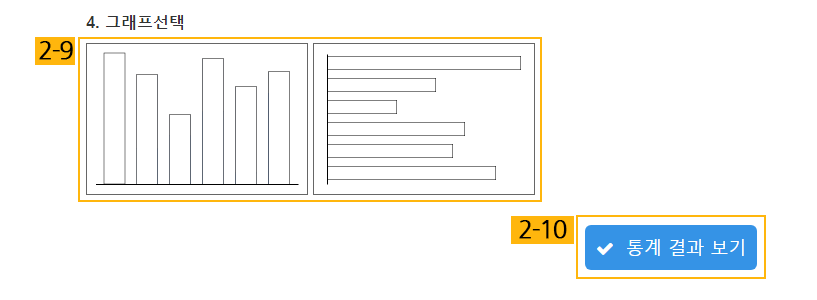
2-9 그래프를 선택하세요.
2-10 통계 결과 보기 버튼을 클릭하세요.
1. 메뉴 위치
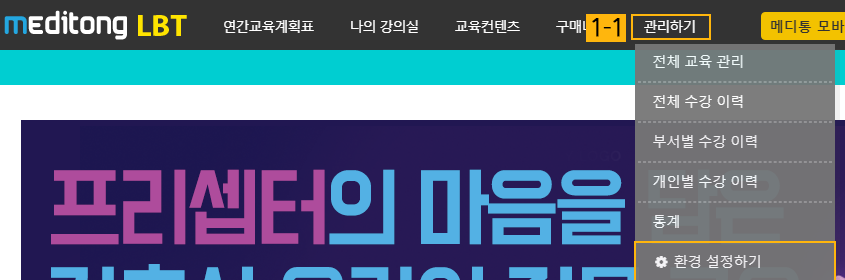
1-1 LBT 상단 메뉴 관리하기에 마우스를 올리고, 환경 설정하기를 클릭하세요.
2. 환경설정 - 관리자 권한 부여

2-1 관리자 선택 버튼을 클릭하세요.
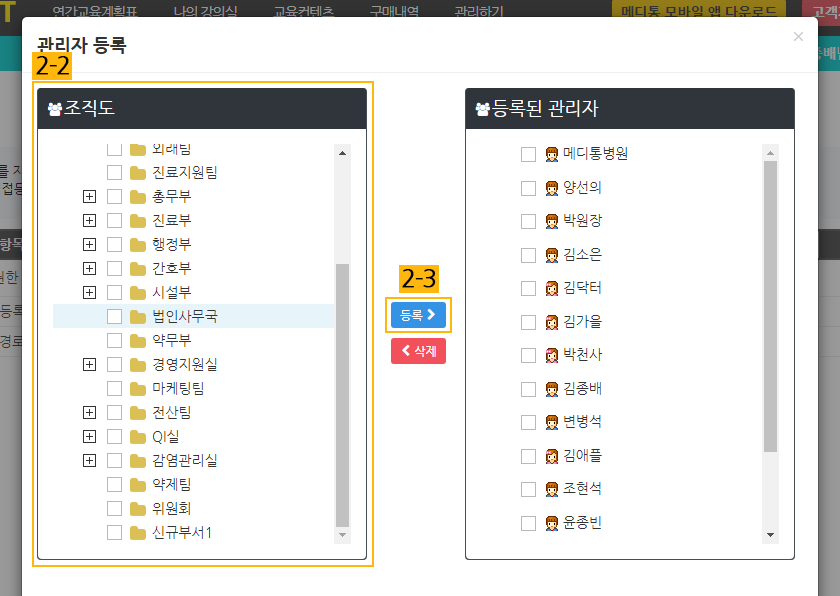
2-2 조직도에서 관리자 권한을 부여할 직원을 선택하세요.
2-3 직원 선택 후 등록 버튼을 클릭하세요.
* 직원을 잘못 추가했을 경우 해당 직원을 선택 후 삭제 버튼을 클릭해 제외 할 수 있습니다.
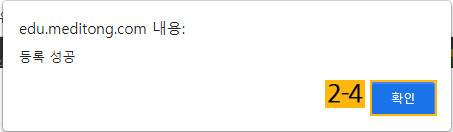
2-4 등록 버튼을 클릭한 후 확인 버튼을 클릭하세요.
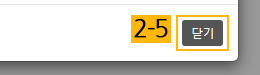
2-5 직원 등록 완료 후 닫기 버튼을 클릭하세요.
3. 환경설정 관리자 - 외부/보수교육 등록 오픈 여부

3-1 외부/보수교육 등록 오픈 여부를 선택하세요.
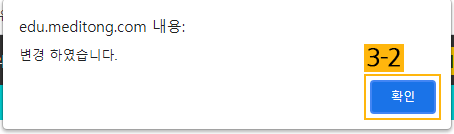
3-2 확인 버튼을 클릭하세요.
* 외부/보수교육 등록 미오픈시 상단 메뉴 나의 강의실에 외부/보수 교육 메뉴가 숨겨집니다.4. 환경설정 관리자 - 교육센터 경로 설정

4-1 교육센터 경로 설정 여부를 선택하세요.
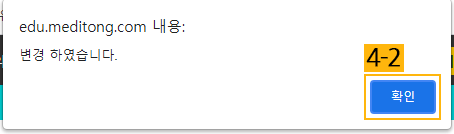
4-2 확인 버튼을 클릭하세요.
1. 메뉴 위치

1-1 LBT 상단 메뉴에서 교육컨텐츠를 클릭하세요.
2. 검색하기

2-1 교육 유형을 선택해 원하는 유형을 볼 수 있습니다.
2-2 전체 또는 무료, 유료를 선택하세요.
2-3 검색어를 입력하세요.
2-4 검색버튼을 클릭해 검색하세요.
3. 컨텐츠 목록
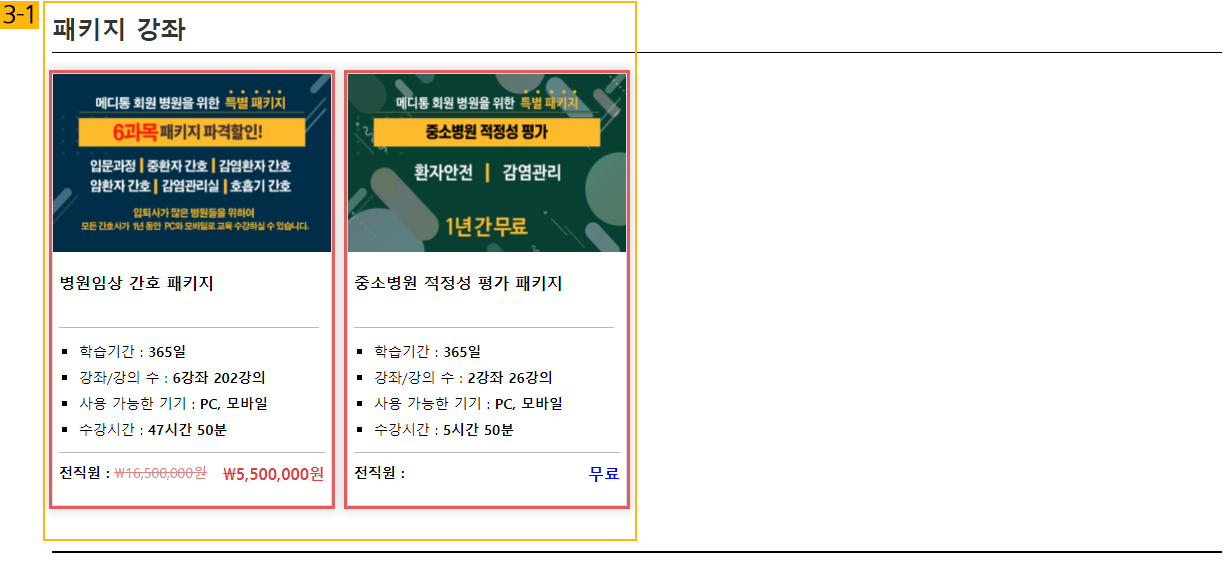
3-1 패키지 강좌를 구매할 수 있습니다.
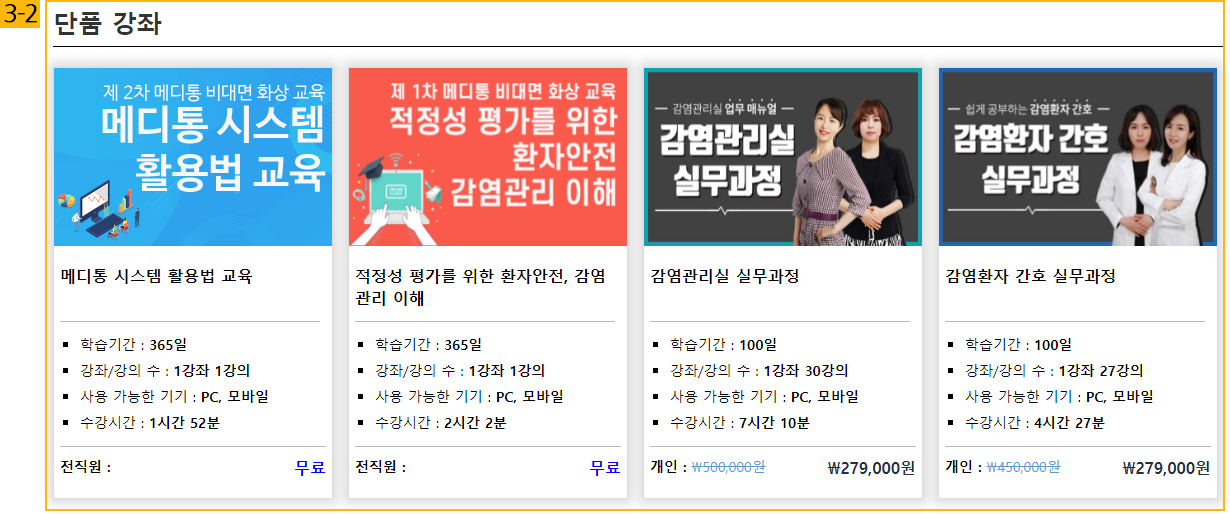
3-2 단품 강좌를 구매할 수 있습니다.
4. 구매하기(전직원)
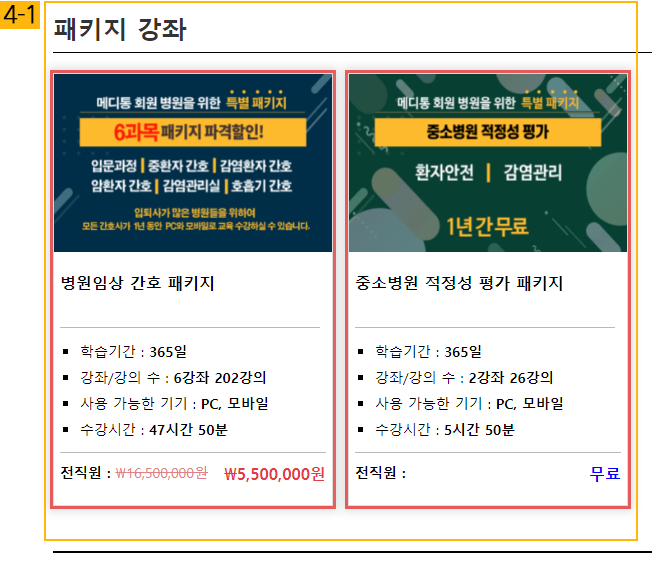
4-1 구매할 컨텐츠를 선택하세요.
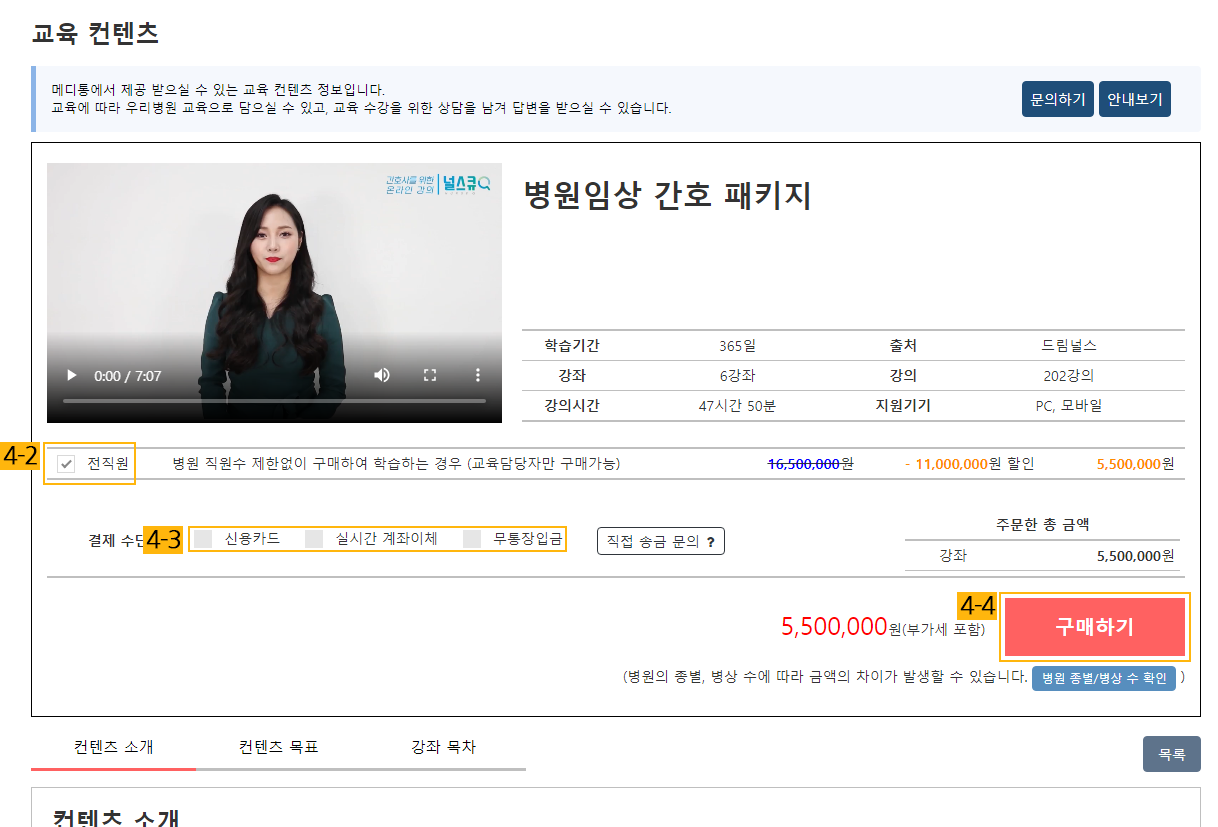
4-2 전직원을 선택하세요.(개인은 개인 선택)
* 병원직원 수강처리 할 경우 병원 교육 관리자가 구입 하여 직원들이 들을 수 있도록 해주세요.
4-3 결제 수단을 선택하세요.
* 실시간 계좌이체, 무통장 입금을 선택 시 세금계산서 발행이 가능합니다.
4-4 구매하기 버튼을 클릭하여 결제 안내에 따라 결제를 진행하세요.
* 병원의 종별, 병상 수에 따라 금액의 차이가 발생할 수 있습니다.
5. 구매하기(개인)
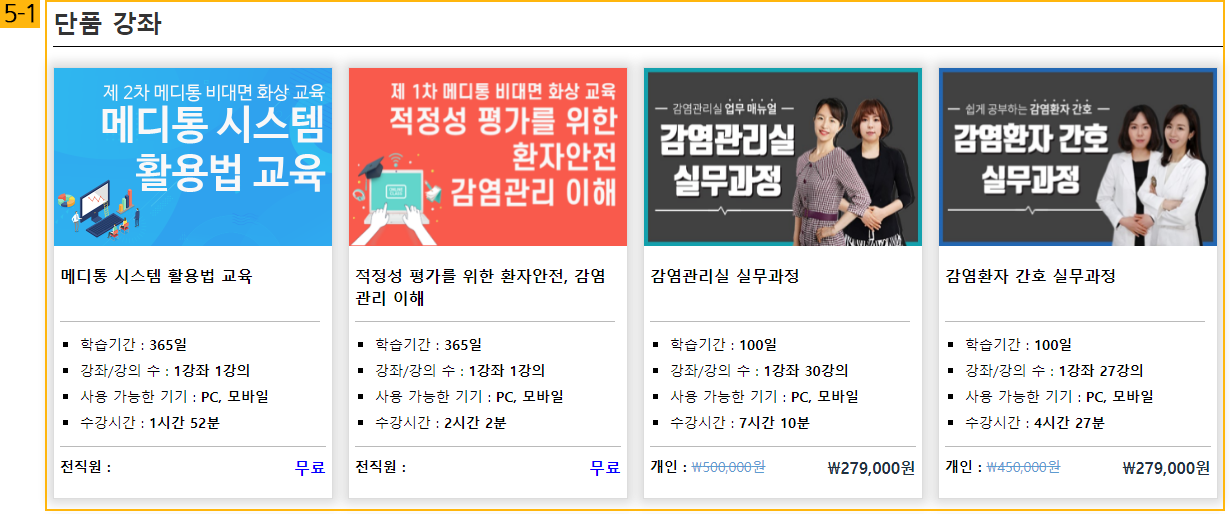
5-1 구매할 컨텐츠를 선택하세요.
5-2 "4-2, 4-3, 4-4"와 같은 방식으로 구매하세요.
1. 메뉴 위치

1-1 LBT 상단 메뉴에서 구매내역을 클릭하세요.
2. 검색하기

2-1 유료, 무료, 오픈 여부를 선택하세요.
2-2 검색종류를 선택하세요.
2-3 검색어를 입력하세요.
2-4 검색 버튼을 클릭하세요.
3. 구매내역

3-1 상품명, 출처, 유/무료, 상품가격, 구매날짜, 이용 기간, 결제상태, 등록, 취소/환불을 확인할 수 있습니다.
3-2 결제정보 버튼을 클릭하면 결제 정보를 확인할 수 있습니다.
3-3 등록하기 버튼을 클릭하면 교육 등록을 할 수 있습니다.
3-4 취소하기 버튼을 클릭하면 취소 또는 환불을 할 수 있습니다.
4. 결제 정보 확인하기
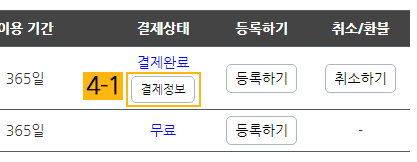
4-1 구매 내역에서 결제 정보 버튼을 클릭하세요.
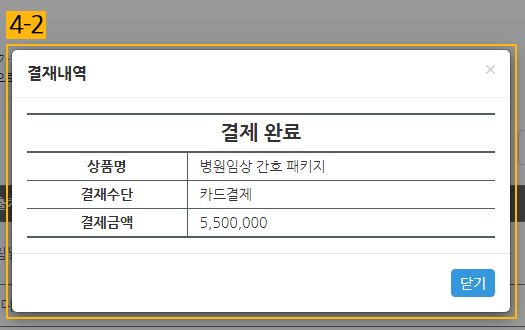
4-2 결제 정보를 확인하세요.
5. 취소/환불 확인하기
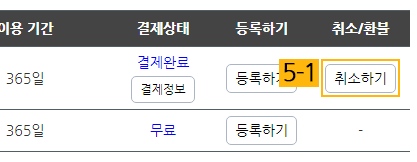
5-1 구매 내역에서 취소하기 / 환불하기 버튼을 클릭하세요.
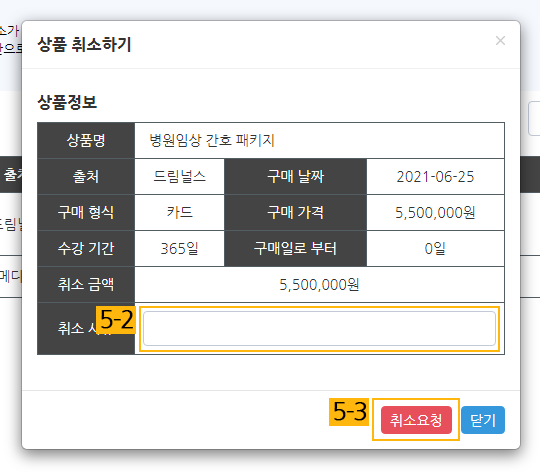
5-2 상품 정보를 확인하고 취소 사유를 입력하세요.
* 실시간 계좌이체, 무통장 입금으로 결제했을 시 환불받을 은행, 예금주, 계좌번호도 함께 입력하세요.
5-3 취소 사유 입력 후 취소요청 버튼을 클릭하세요.
1. 교육 등록하기(개인)
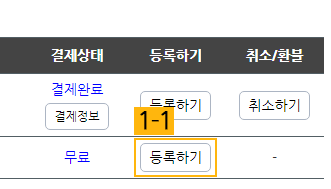
1-1 구매내역에서 등록하기 버튼을 클릭하세요.
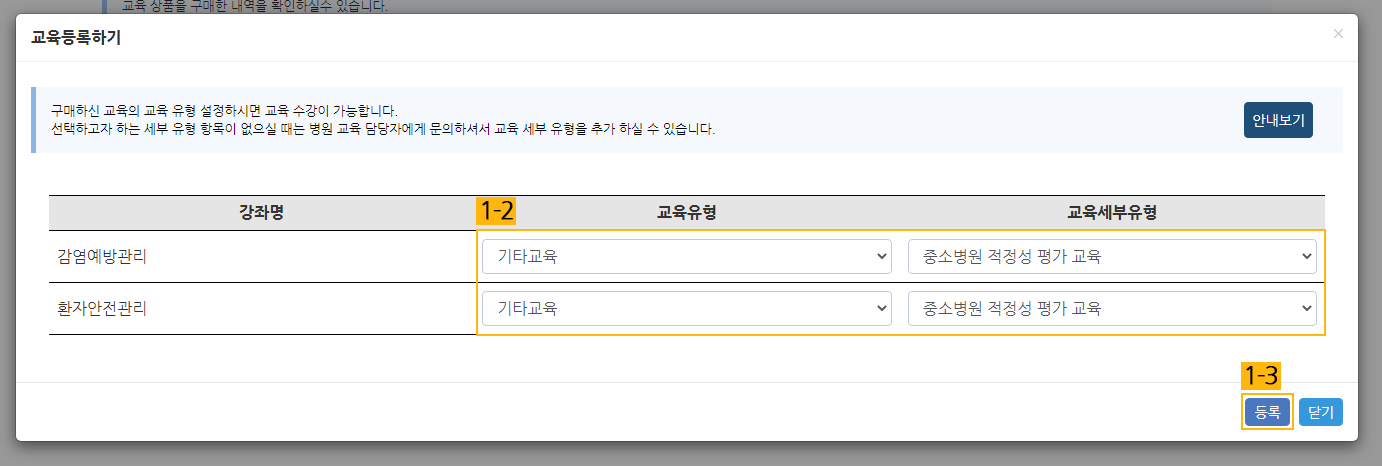
1-2 강좌명을 확인하고 교육유형, 교육세부유형을 설정하세요.
1-3 교육유형, 교육세부유형 설정 후 등록 버튼을 클릭하세요.
2. 교육 등록하기(전직원)
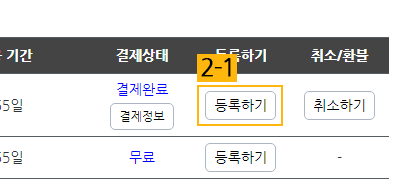
2-1 구매내역에서 등록하기 버튼을 클릭하세요.
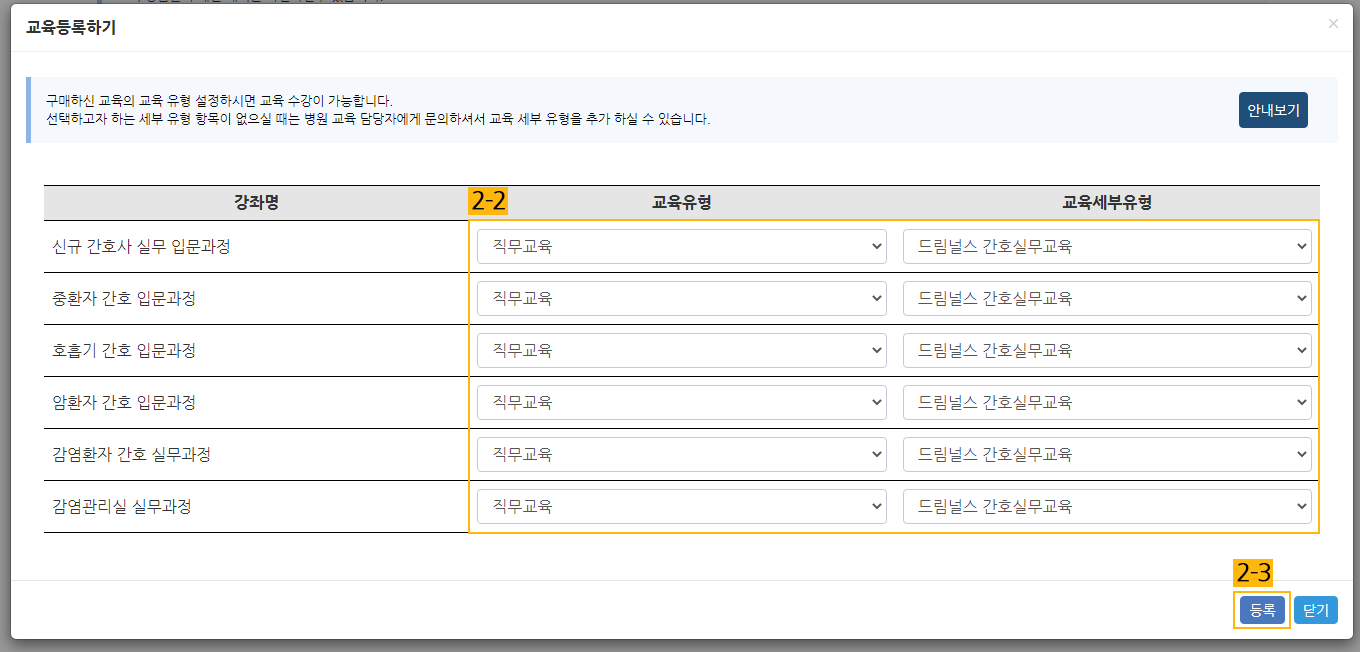
2-2 강좌명을 확인하고 교육유형, 교육세부유형을 설정하세요.
2-3 교육유형, 교육세부유형 설정 후 등록 버튼을 클릭하세요.

2-4 LBT 상단 메뉴 관리하기에 마우스를 올리고 전체 교육 관리를 클릭하세요.

2-5 교육 등록한 컨텐츠에서 수정이 필요한 교육을 선택하세요.
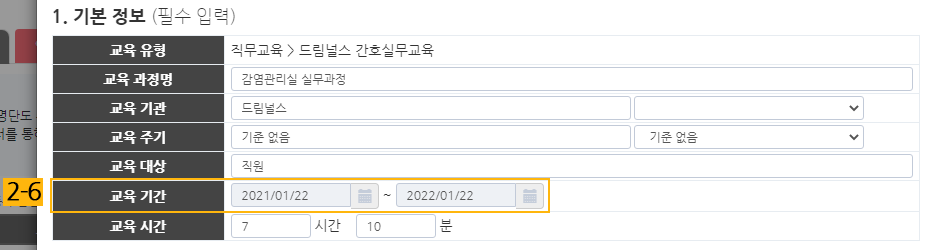
2-6 교육 기본 정보를 확인하고 교육 기간을 수정하세요.

2-7 교육 대상자를 선택하세요.
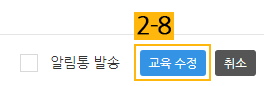
2-5 교육 기간, 교육 대상자 수정 후 교육수정 버튼을 클릭하세요.